Erstellen eines Druckprofils:
- Wählen Sie den Zeichenstift aus und starten Sie einen Strich.
- Tippen Sie in der Kontextleiste auf Kontur und blenden Sie mit den Navigationssymbolen das Diagramm Druck ein.
- Führen Sie in dem eingeblendeten Diagramm einen der folgenden Schritte aus:
- Um den Strich gleichmäßig über seine gesamte Länge zu reduzieren, ziehen Sie einen der Endknoten nach unten.
- Ziehen Sie einen der Endmarker nach unten und tippen Sie dann mittig entlang der Profillinie, um einen Knoten einzufügen. Sie können nun diesen Knoten nach oben ziehen, um die Verjüngung des Pinselstrichs nach der Krümmung des Diagramms zu formen.
- Ziehen Sie einen der Endmarker nach unten und tippen Sie dann mehrmals entlang der Profillinie, um mehrere Knoten einzufügen. Sie können diese Knoten nun horizontal und vertikal verschieben, um einen Pinselstrich mit variabler Breite zu definieren.
- Ziehen Sie die Striche mit dem Werkzeug.
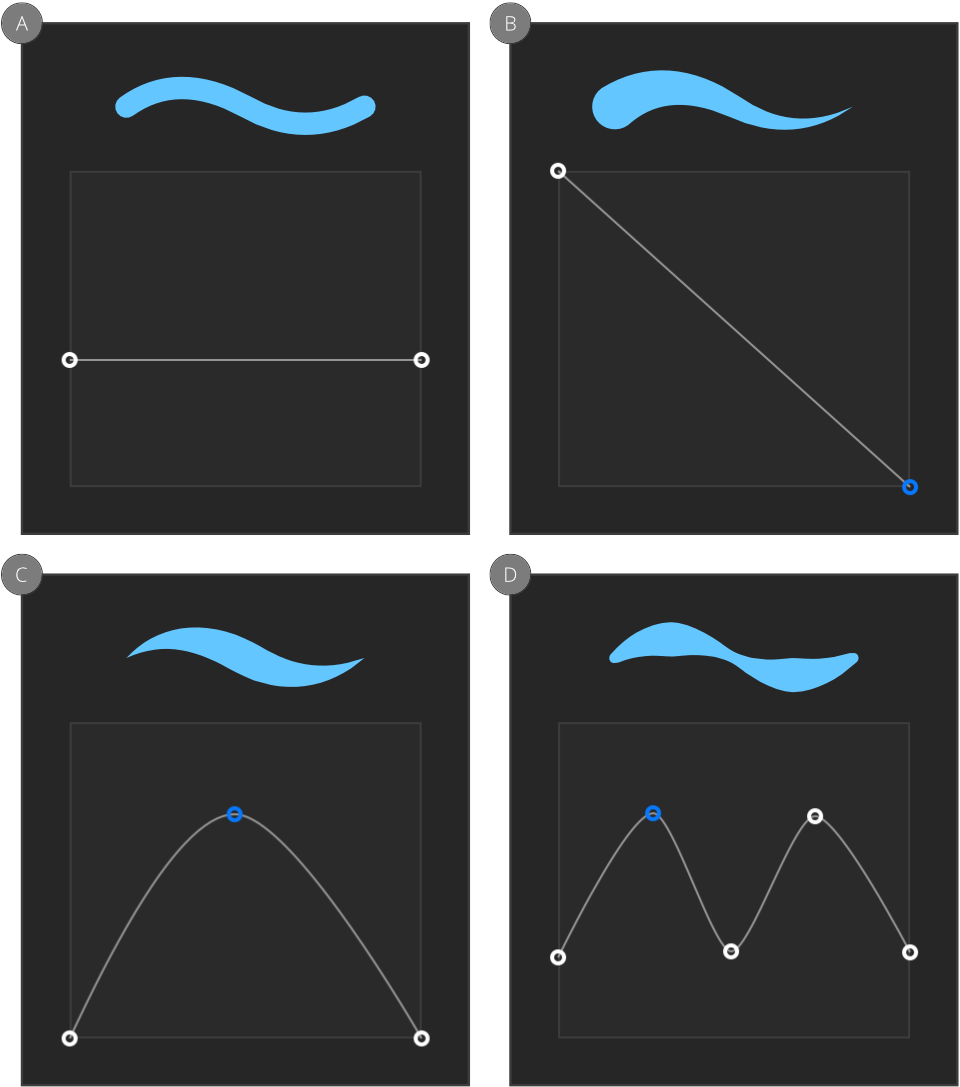
Zurücksetzen eines Druckprofils:
Führen Sie einen der folgenden Schritte aus:
- Tippen Sie auf eine leere Stelle im Druckdiagramm und wählen Sie die Option Druck zurücksetzen aus.
- Führen Sie einen Doppeltipp auf einen Knoten aus, um ihn auszuwählen, und wählen Sie dann die entsprechende Option im Einblendmenü aus.
Das Profil wird nun wieder auf die Standardform zurückgesetzt.
Simulieren von druckempfindlichen Zeichenstiftstrichen:
- Wählen Sie in dem Werkzeugdruckdiagramm des Panels Kontur (siehe oben) einen Endknoten der Profillinie aus und ziehen Sie ihn vertikal an eine neue Position. Sie können die Profillinie zu einer Kurve formen, indem Sie durch Antippen der Linie neue Knoten einfügen und diese dann verschieben.
- Wiederholen Sie diese Schritte für alle erforderlichen Knoten.