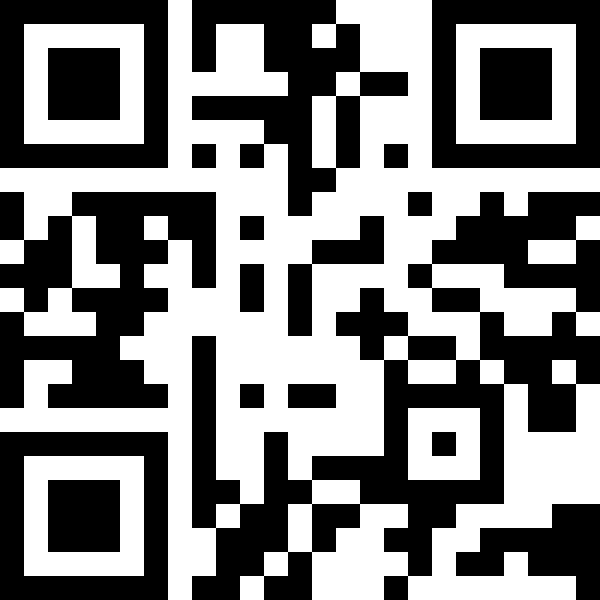
Wenn Sie die Daten für den QR-Code festlegen, können Sie verschiedene gängige Datentypen auswählen. Die verfügbaren Einstellungen variieren je nach ausgewähltem Typ.
- Text: Für die Codierung beliebiger Texte – ideal für Texte, die nicht unter die anderen Typen fallen.
- URL: Für das Abrufen einer Ressource (für gewöhnlich online), wie etwa den Besuch einer Website, eines FTP-Servers oder das Herunterladen einer Datei.
- Telefon: Für einen Sprachanruf zu einer bestimmten Telefonnummer.
- SMS: Für den Versand einer einzeiligen oder mehrzeiligen Textnachricht an eine Telefonnummer.
- E-Mail: Für den Versand einer Nachricht – optional mit Standardvorgaben für Betreff und Nachrichtenkörper – an einen festgelegten Empfänger.
- WhatsApp: Für den Versand einer Nachricht an einen Benutzer des Instant Messaging Service von Meta.
- FaceTime: Für einen Sprach- oder Videoanruf bei einem Benutzer von Apples Kommunikationsdienst.
- Ort: Für das Nachschlagen einer bestimmten geografischen Position anhand ihres Längen- und Breitengrads sowie ihrer Höhe.
- WLAN: Für den Beitritt zu einem WLAN mit den festgelegten Zugangsdaten (Name des Netzwerks, Verschlüsselungstyp und Kennwort).
- vCard: Für das Teilen von Kontaktinfos als elektronische Visitenkarte.
Mit dem Datentyp "Text" können Sie jede Art von Information codieren. So lassen sich zum Beispiel QR-Codes für die Verwendung mit dem selbst definierten URL-Schema einer Mobil-App erstellen.
Die Gültigkeitsprüfung der Daten
Für jeden Datentyp müssen Sie einen oder mehrere Werte angeben.
Ist ein Wert zwingend erforderlich und aktuell leer oder ungültig, blendet die Affinity-App ein Warnsymbol ![]() neben dem Wert ein. Platzieren Sie einfach den Cursor auf dem Symbol, um eine Erklärung zu den erforderlichen gültigen Daten einzublenden.
neben dem Wert ein. Platzieren Sie einfach den Cursor auf dem Symbol, um eine Erklärung zu den erforderlichen gültigen Daten einzublenden.
Einige Werte sind optional. Sie müssen zum Beispiel keinen Nachrichtenkörper für eine E-Mail angeben.
Arbeiten Sie mit dem Datentyp "Text", müssen Sie die Daten selbst auf ihre Gültigkeit überprüfen.
Lesbarkeit von QR-Codes
QR-Codes bestehen aus sogenannten Modulen – kleinen quadratischen Blöcken Ihre Affinity-App bestimmt automatisch die passende Modulgröße basierend auf Länge und Inhalt der Daten. QR-Codes können von 21 x 21 bis zu 177 x 177 Module umfassen.
Für gewöhnlich werden QR-Codes in schwarz-weiß gedruckt. In Ihrer Affinity-App können Sie die Farbe der normalerweise schwarz gedruckten Module mit dem Farbselektor Füllung ändern.
Module, die normalerweise weiß gedruckt werden, sind transparent. Sollten hierdurch Elemente des Designs hinter dem QR-Code sichtbar sein, können Sie ein gefülltes Rechteck hinter den QR-Code, damit sich der QR-Code leichter scannen lässt. QR-Codes benötigen außerdem einen Rand an allen Seiten, in den nicht gedruckt werden darf.
Nähere Informationen und Tipps zur Präsentation von QR-Codes – inklusive der Verwendung von Farben und Einschränkungen für Ränder – finden Sie in der FAQ-Liste der offiziellen Website für diese Technologie.