Frame text
Frame text is perfect for presenting paragraphs with a formalised structure and layout. If you want to present text in columns, frame text is the ideal solution.
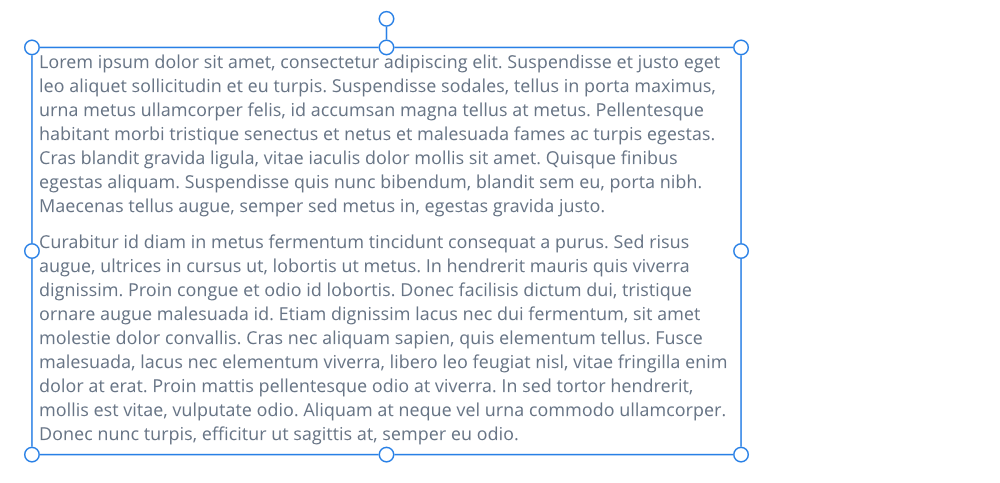
Frame text is perfect for presenting paragraphs with a formalised structure and layout. If you want to present text in columns, frame text is the ideal solution.
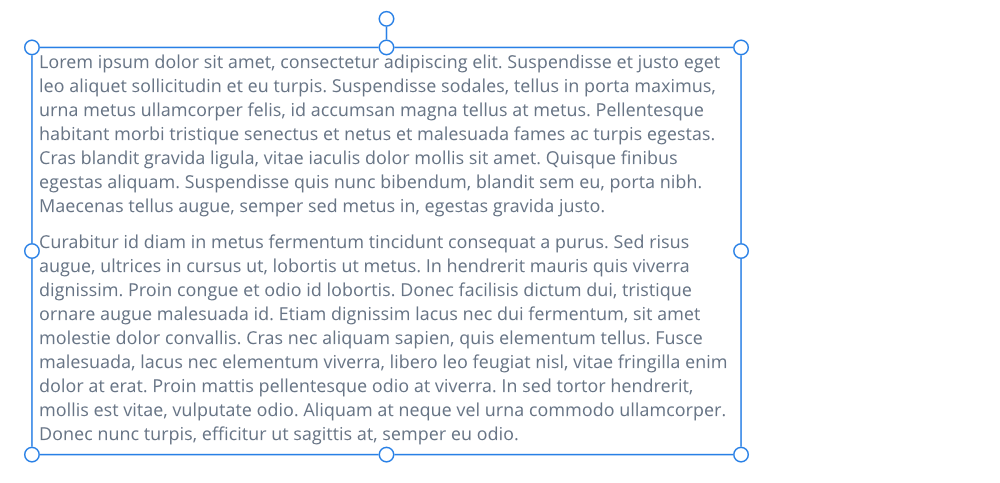
Using the Frame Text Tool, frame text can be created within rectangular (or square) frames or within any curve or closed shape. The text frames you create can be moved or resized using the Frame Text Tool.
By tapping in the drawn frame then typing, you're able to fill the frame with frame text. If excess text overflows the bottom of the frame, you can either reduce the text's font size or make the text frame larger; both methods will make the text fit the frame.
If there's too much text to fit in a frame, any overflowing text will be stored in an invisible overflow area. To indicate overflowing text, an adjacent eye icon appears, allowing you to show or hide the overflowing text.
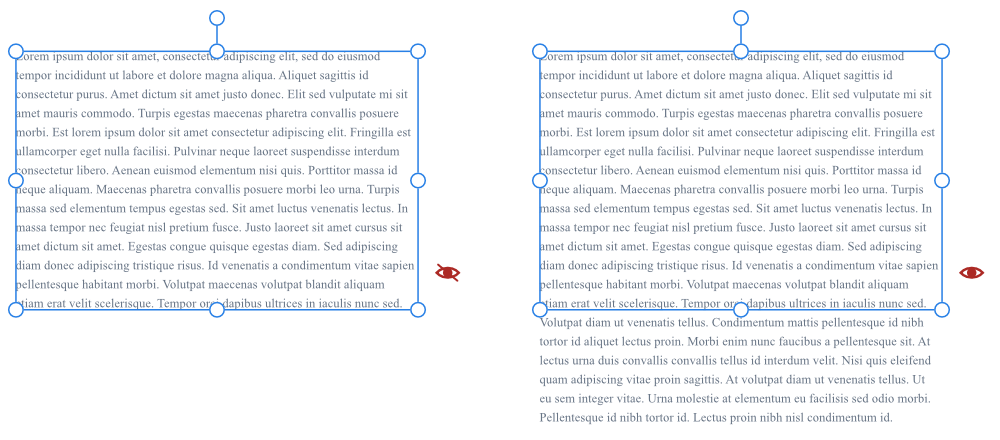
With the Frame Text Tool selected: