Retouching
Retouching techniques utilize a selection of brush-based tools for focused colour and tonal adjustment.

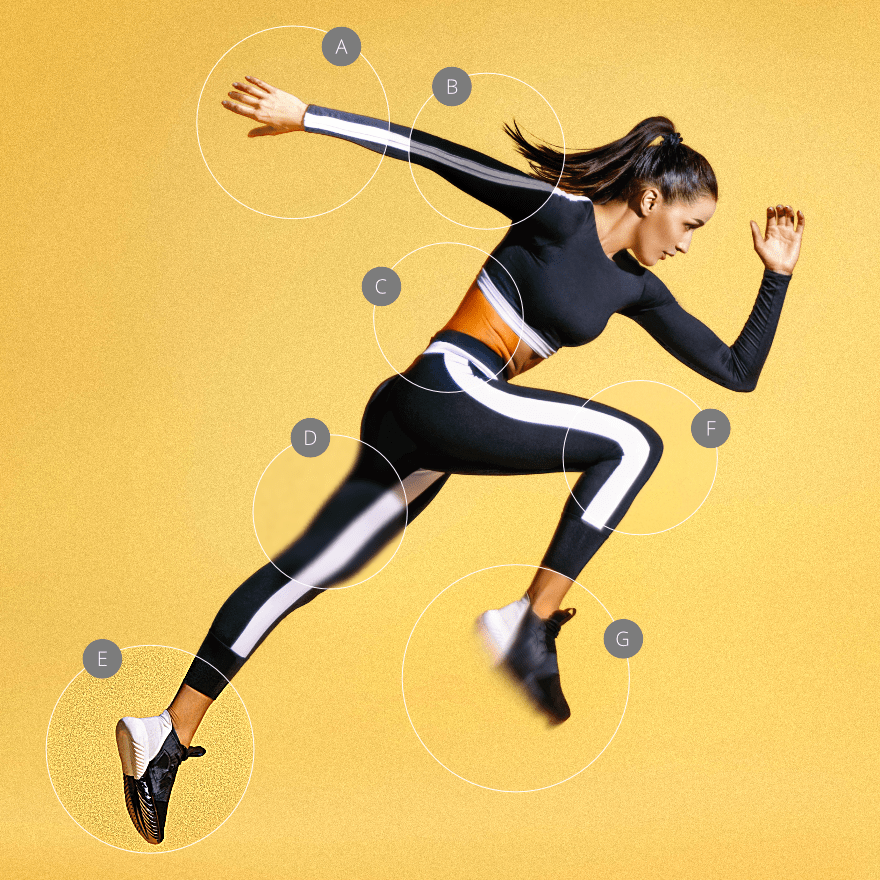
Retouching techniques utilize a selection of brush-based tools for focused colour and tonal adjustment.

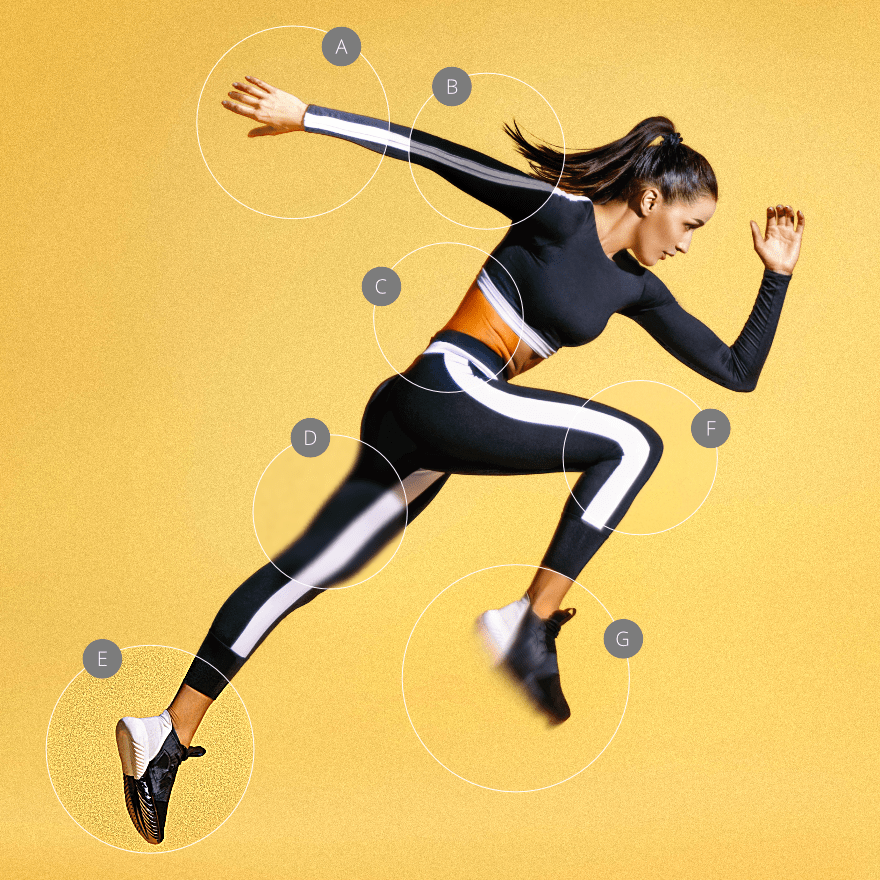
In contrast to the adjustment layers, the retouch brushes apply modifications to a selected pixel layer, thereby affecting individual pixels on the layer.
The retouch brushes provide the opportunity for precision work in editing images and pixel layers. For example, the Dodge Brush Tool is ideal for lightening areas of shadow within a photo while leaving other areas unaffected.
Burning adjusts the exposure under the brush stroke to darken the painted area. This has the opposite effect to Dodging.
Dodging adjusts the exposure under the brush stroke to lighten the painted area. This has the opposite effect to Burning.
Sponging lets you increase or decrease the colour saturation under the brush.
Smudging is a technique which allows you to blend pixels within an image. The brush 'picks up' colour from the tap point and 'drags' it in the brush stroke direction.
Blurring reduces the contrast between pixels under the brush stroke, thereby softening the edges of the painted area. This has the opposite effect to Sharpening. Blurring does not smear colour within the painted area like Smudging.
Sharpening increases the contrast between pixels under the brush stroke, thereby enhancing the edges of the painted area. This has the opposite effect to Blurring.
The Median Brush tool can serve as an alternative to the Blur Brush where the latter smoothes all pixels as you brush. Median Brush on the other hand, preserves the lines and edges as you brush, which may be used as another way of editing digital noise.