About batch jobs
The Batch Job feature allows you to specify an unrestricted number of source files to process and export. Raw files will be automatically developed, and both the exported file format and image dimensions are configurable.
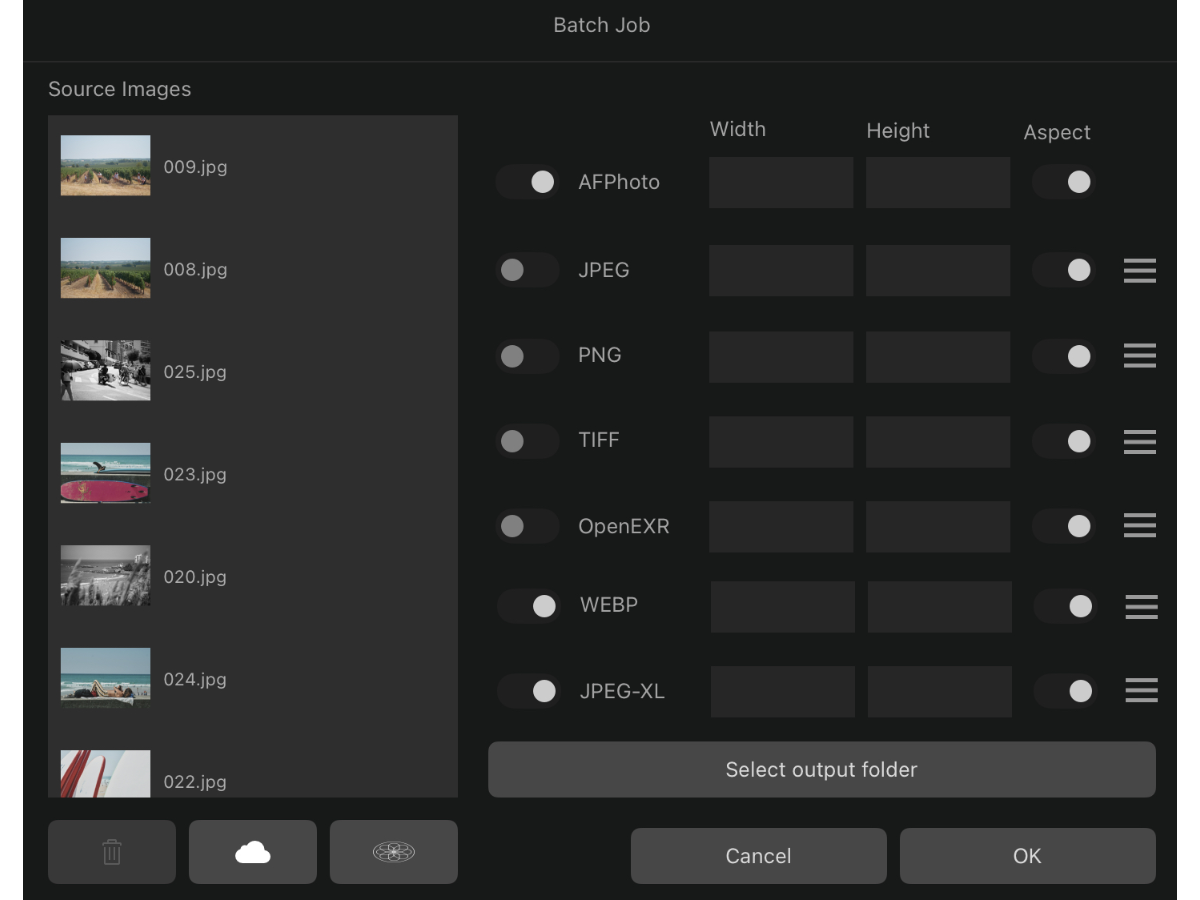
Batch jobs allow a number of image files to be processed: specific processing instructions can be automated, boosting workflow efficiency.
The Batch Job feature allows you to specify an unrestricted number of source files to process and export. Raw files will be automatically developed, and both the exported file format and image dimensions are configurable.
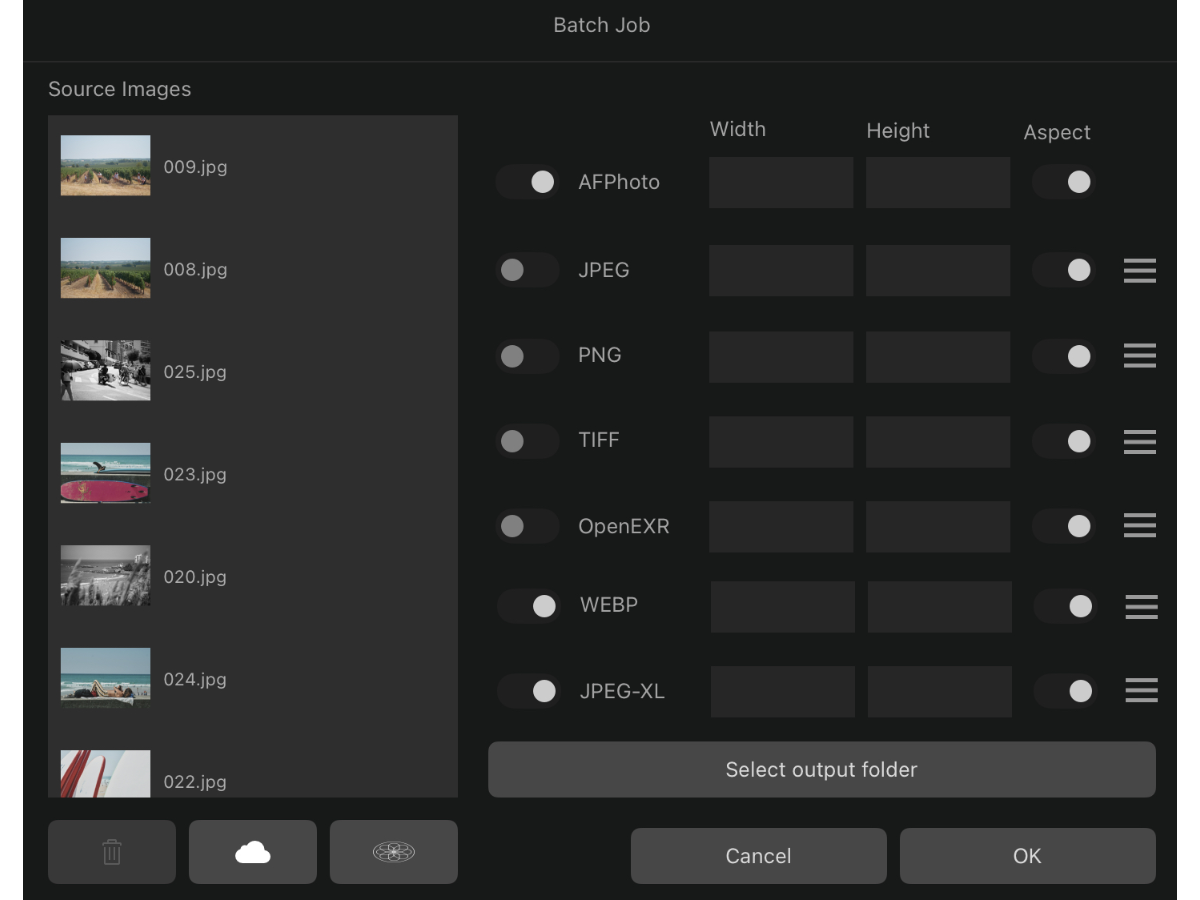
The following settings are available in the Batch Job panel:
Additional settings for individual file formats listed above are available. See Export Settings for more information.