关于裁切
使用裁切既可以因为实际原因,也可以出于审美原因。例如,可以排除不需要的对象或人物,否则可能有损于期望的图像。从美学的角度,您可以平衡构图中的图像内容,以便使其更吸引眼球。
Affinity Photo 2 让您可以不受约束地裁切,或者以原始或自定义的纵横比裁切。为了打印或进行 Web 传输,您可以指定常规打印大小(例如 6" x 4")或创建像素精确的自定义裁切区域。
如果吸附为活动状态,则在调整裁切区域大小或移动裁切区域时,裁切区域可吸附到页面边缘和参考线。
无限制(纵向)
无限制(横向)
原始比率
自定义比率 (16x9)
重新采样 (6inx4in; 300 dpi)

裁切模式
在进行裁切时,您可能希望不受限制,或者裁切为特定比率或绝对尺寸。下面是一些可用选项:
- 无限制—可以自由调整裁切区域的大小。
- 原始比率—保留图像的原始纵横比。
- 自定义比率—使用相邻的输入框来设置比率—左框内为宽度,右框内为高度。可以保存为预设。
- 重新采样—使用相邻的宽度和高度设置,以您选择的测量单位和 DPI 设置裁切区域的尺寸。这是使用打印就绪分辨率(例如 300 的 DPI)裁切到选定打印大小(例如,10 英寸 x 8 英寸)的好方法。
您可以通过输入与模式设置相邻的像素宽度和高度值来裁切到绝对像素尺寸。
拉直图像
激活时,在页面上拖动将调整照片的方向,以与绘制的线条对齐。建议在照片内使用参照,例如地平线或建筑物的边缘。当拉直或旋转图像时,裁切框会自动调整以适应新的构图,不包括任何透明区域。


构图性覆盖
如果您是使用裁切来删除图像中不需要的物体,则可以忽略构图性覆盖。但是,如果您是寻求更好的构图,则可以使用一种覆盖。下面的示例显示了应用于辅助作品的剪切后叠加层。
三分法网格
黄金螺旋
对角线
Phi 网格
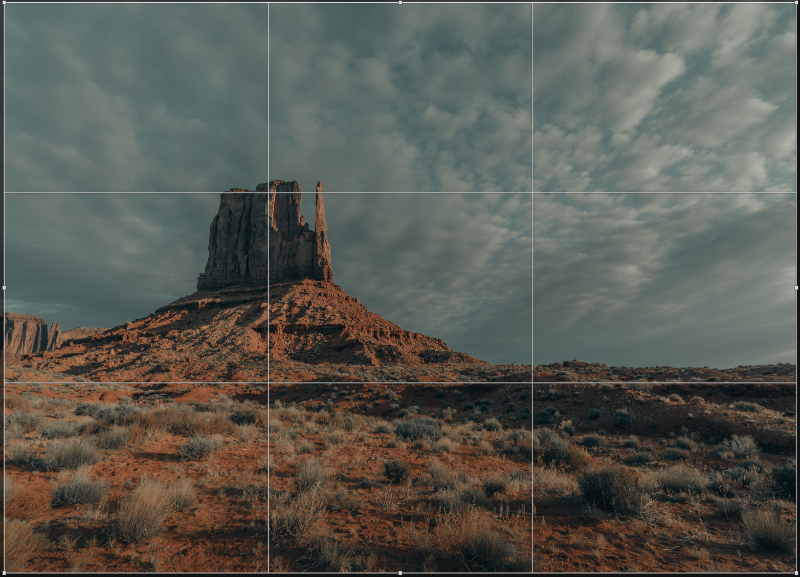
- 三分法网格—默认显示此选项,三分法网格的交叉线条可以置于图像中的目标物体上面。
- 黄金螺旋—调整网格的大小和位置,以使螺旋的内原点的中心落在目标物体上,这样可以自然地平衡构图。也称为斐波那契螺旋或黄金分割。
- 对角线—将两个目标物体放在对角线交点下,以使这两个物体彼此平衡。
- Phi 网格—与三分法不同,此网格不会将框架分成九个相等的框架;相反,只有顶部和底部部分是相同的。将感兴趣的主题定位在框架的中心。