

创建选取项后,可优化其边缘,以确保选取项符合需要的精度。
对于超精细选取项,例如具有彩色背景的头发,需在优化过程中使用调整画笔“刷入”精密细节。


可从对话框中调整下列设置:
画笔的大小(使用“遮罩”选项时)决定了 Affinity Photo 评估指定区域时要纳入的内容。请使用可帮助应用程序识别像素之间的差异的画笔大小,并且在绘制笔画时,大胆地覆盖您要选择的区域和要排除的区域,因为这有助于计算。
选取项和蒙版是在优化选择区域后应用调整和滤镜时的理想选择。新建图层和新建包含蒙版的图层适合剪裁和合成;颜色净化也可用于实现高质量的剪裁效果。
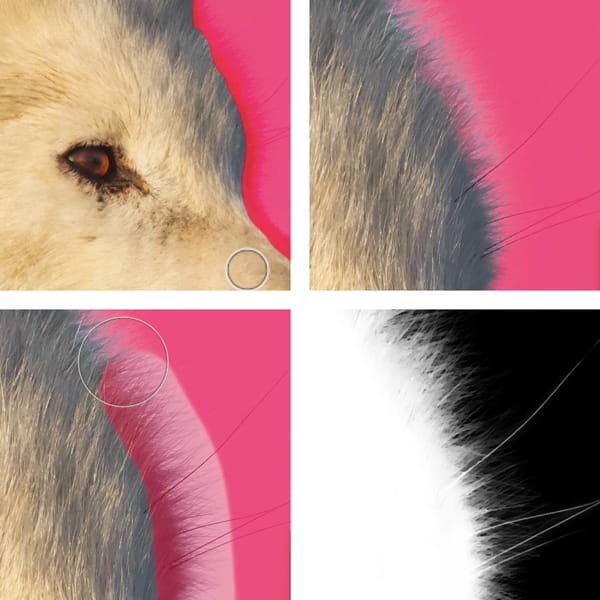
在 Affinity Photo 中,可以通过专用的对话框滑块来平滑选取项的边缘。

随着滑块值的增加,您会注意到选取项中包含的细节程度(左)和排除的细节程度(右)。该设置的作用方式是,它会评估边缘像素数据并在增加像素值时形成更柔和的效果,这很适合用于至少以下几种场景:一,需要将选定对象淡入底层图像;二,需要使用更清晰的实心边缘突出对象。
通过调整专用的对话框滑块,或将画笔模式设置为平滑,可以对选取项的边缘进行羽化。

羽化画笔模式可以使选取项的边框更加平滑,甚至会进行深度优化,随着画笔大小的增加,使边缘像素逐渐模糊。此外,您可以尝试使用对话框中的“羽化”滑块进一步修改这些边缘 - 该画笔模式将与滑块协同作用,以实现所需的效果。
可以使用 [ 和 ] 键在笔划中调整画笔大小。
为了更好地显示羽化优化的效果,请将预览模式更改为黑白。
如果您在第一次优化选取项时选择了新建包含蒙版的图层输出选项,只需右键单击图层面板中的蒙版并选择优化蒙版。但如果您的输出选项为“选取项”或“新建图层”,并且您尚未取消选择对象,则与以前一样使用上下文工具栏中的相同优化按钮。