宏
Affinity Photo 2 支持功能强大且直观易用的宏录制和播放功能,即宏面板。利用此面板可录制多个操作,然后将它们作为一个操作顺序播放。
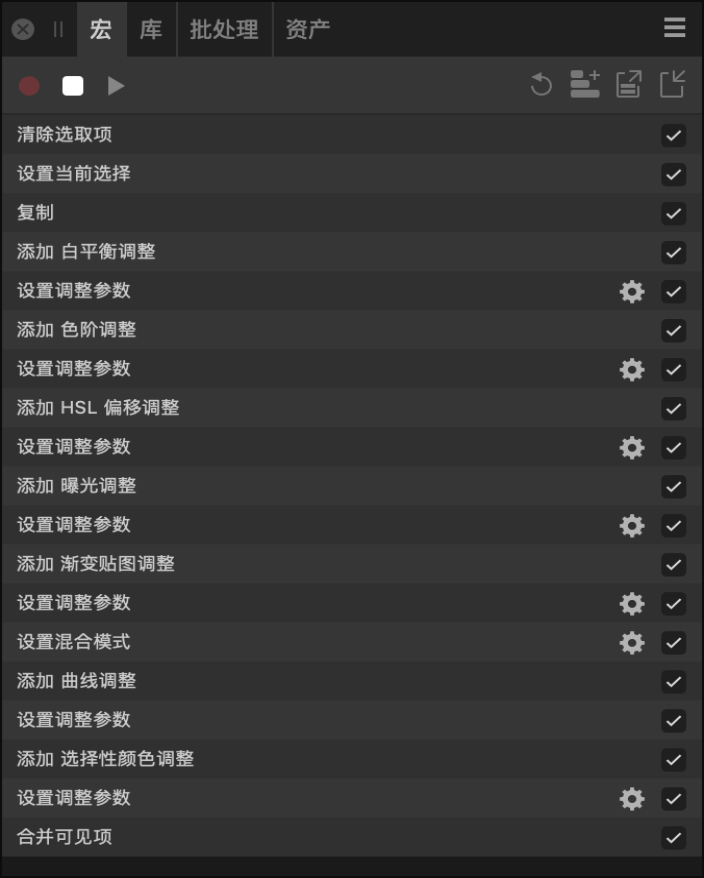
Affinity Photo 2 支持功能强大且直观易用的宏录制和播放功能,即宏面板。利用此面板可录制多个操作,然后将它们作为一个操作顺序播放。
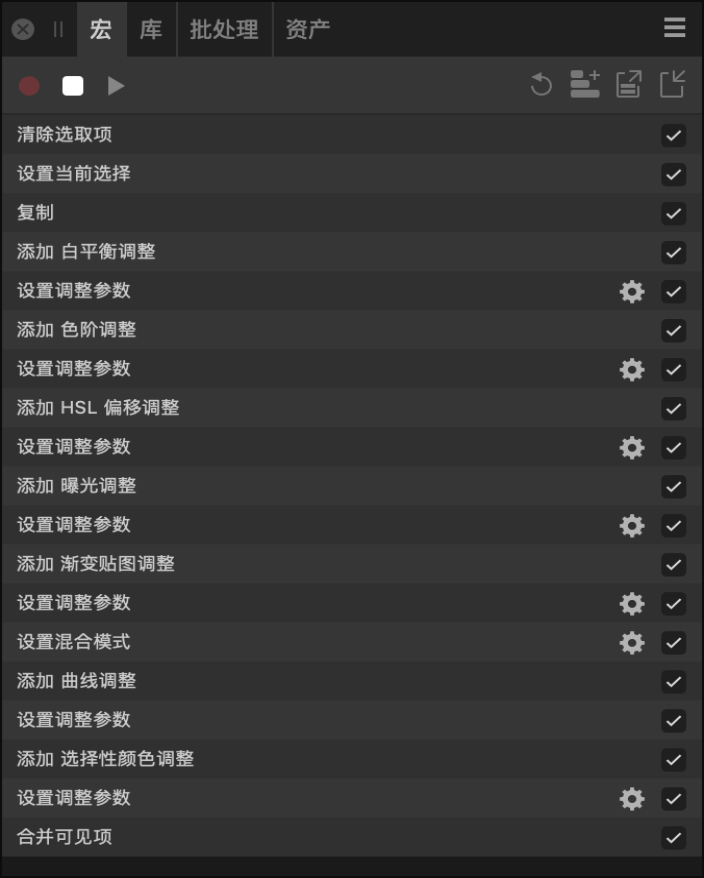
通过宏面板,可以录制 Photo 内的任何操作,从应用高斯模糊到添加渐变填充。对于工作流程极其有用,因为您可以录制常用工作流程步骤,然后单击一下就可以将它们应用于文档。此外,如果某些操作是意外执行或已不再需要,则可以将其从录制中排除,并向用户显示某些参数以进行可配置的播放。
可以将宏保存在本地(它们显示在库面板中),和导出为 .afmacro 文件格式,以供共享和再次导入。