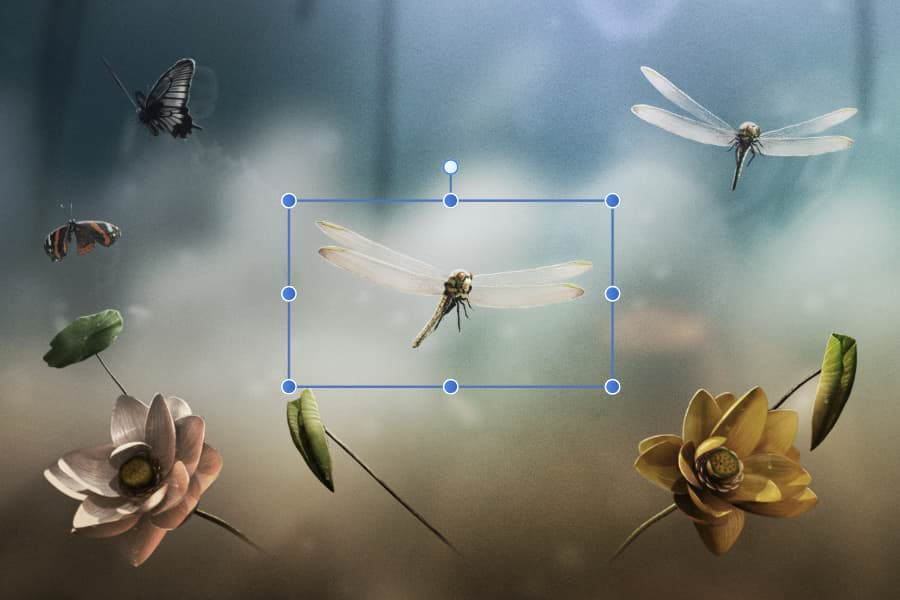Transformar é um termo geral para descrever o reposicionamento, o dimensionamento (escala), a rotação, o cisalhamento ou a inversão de objetos. Há várias opções disponíveis:
- "a olho": Usando a Ferramenta Mover ou arrastando as alças de controle/rotação.
- Entrada de dados de movimentação: Para reposicionamento, rotação, redimensionamento e duplicação precisos do conteúdo da camada usando a caixa de diálogo.
- Painel Transformar: Para reposicionar, redimensionar, girar e cisalhar objetos com precisão por meio do painel.