Largura (tamanho)
Acumulação
Rigidez
Espaçamento
Fluxo
Forma
Rotação
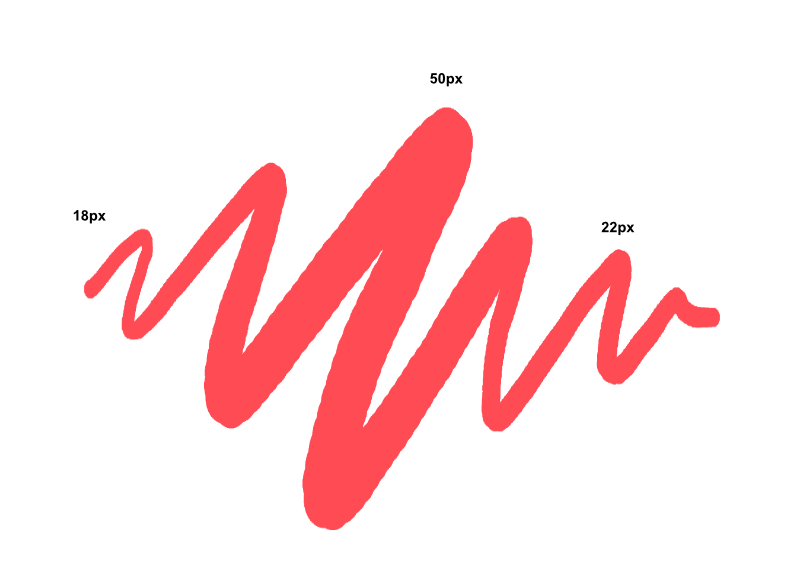
Os pincéis podem ser modificados antes de você pintar em seu projeto. As modificações básicas podem ser feitas na barra de ferramentas de contexto, enquanto os ajustes avançados podem ser feitos no painel Pincéis. Ambos o métodos definem propriedades de pincel para traçados de pincel subsequentes, mas o último edita o pincel permanentemente.
Largura (tamanho)
Acumulação
Rigidez
Espaçamento
Fluxo
Forma
Rotação
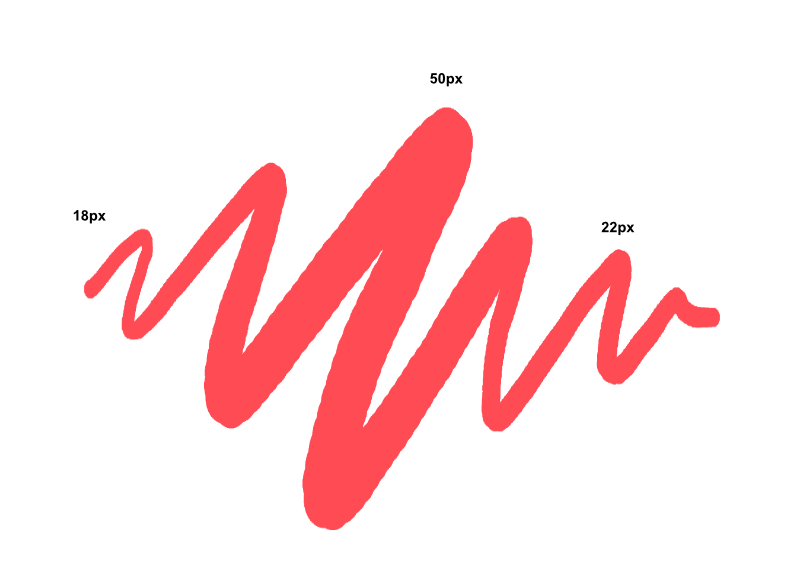
As seguintes configurações estão disponíveis através de Mais na barra de ferramentas de contexto:
Para controle dos bocais:
Para controlar a textura da base:
 Para modificar traços do pincel:
Para modificar traços do pincel: Para renomear um pincel:
Para renomear um pincel:Os pincéis carregados com bitmaps são ótimos para traçados de estampas, onde um único clique na página coloca a textura carregada. Eles costumam ser usados para colocar uma marca d'água, como o logotipo do autor em arte digital.
| Opção | Dispositivo | Descrição |
|---|---|---|
| Aleatório | Caneta para tablet, mouse | O valor do atributo será determinado aleatoriamente com base na porcentagem de tremulação definida. O intervalo dessa tremulação pode ser visto pelo comprimento da barra azul na guia Geral. |
| Pressão | Caneta para tablet | A aparência do traçado do pincel será afetada pela quantidade de pressão aplicada ao tablet. |
| Ângulo | Caneta para tablet | O comportamento do traçado do pincel será mapeado para corresponder ao ângulo da caneta para tablet (varia de 0 a 360°). |
| Inclinação | Caneta para tablet | O comportamento do traçado do pincel será mapeado para corresponder à inclinação da caneta para tablet (varia de 0 a 90°). |
| Rotação | Caneta para tablet 1, 2 | O comportamento do traçado do pincel será mapeado para corresponder à rotação da caneta para tablet. |
| Cíclico | Caneta para tablet, mouse | O comportamento do traçado do pincel alterna entre os valores disponíveis mostrados no controle deslizante. 3 |
| Velocidade | Caneta para tablet, mouse | O tamanho do traçado do pincel será modificado à medida que a velocidade da caneta do tablet ou do movimento do mouse aumentar. O intervalo de tremulação pode ser visto pelo comprimento da barra azul com baixa velocidade à esquerda e alta velocidade à direita. |
| Velocidade (Inversa) | Caneta para tablet, mouse | A aparência do traçado do pincel será modificada inversamente à medida que a velocidade da caneta do tablet ou do movimento do mouse aumentar. O intervalo de tremulação pode ser visto pelo comprimento da barra azul com alta velocidade à esquerda e baixa velocidade à direita. |
| Direção | Caneta para tablet, mouse | A aparência do traçado do pincel será afetada pela direção em que a caneta ou o mouse está se movendo. |
| Roda da caneta | Caneta para tablet 1, 2 | A aparência do traçado do pincel mudará dependendo da configuração da roda na caneta de spray. |
| Distância | Caneta para tablet, mouse | A espessura do traçado do pincel será afetada pelo comprimento do traçado contínuo. |
1 Essa configuração é suportada apenas em determinadas canetas para tablet Wacom.
2 O Apple Pencil não suporta essa configuração.
3 Você precisará garantir que a configuração de Tremulação seja suficientemente alta para que o efeito seja alterado.