Para criar um perfil de pressão:
- No painel Ferramentas, selecione a Ferramenta Caneta.
- Na barra de ferramentas de contexto, clique em Propriedades do traçado e, em seguida, clique em Pressão.
- Manipule o gráfico para formar o perfil de pressão desejado. (Veja exemplos abaixo.)
- Comece a desenhar os traçados.
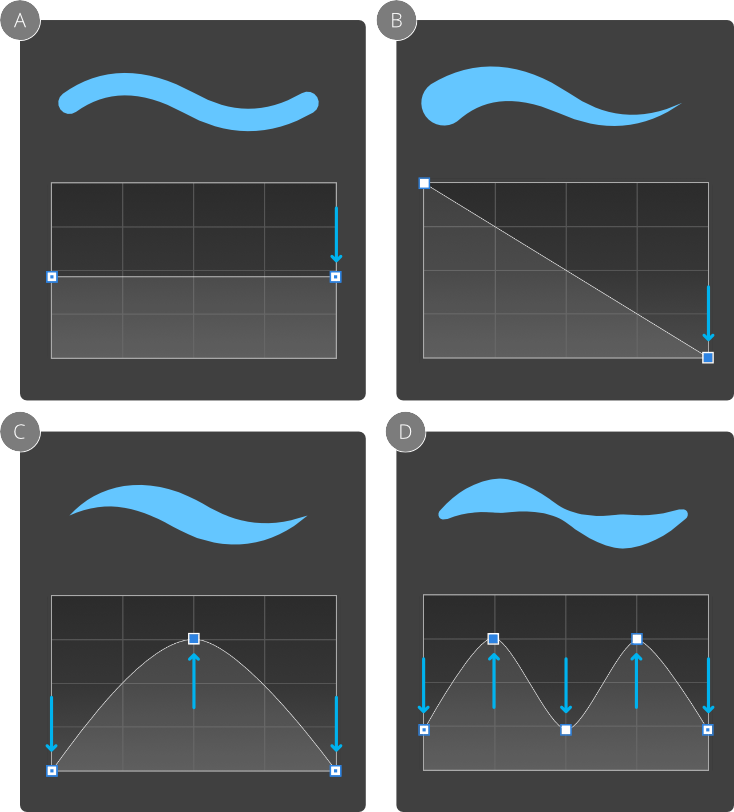
| Tipo de nó | Descrição |
|---|---|
| Nó final (desmarcado) - arraste para mover ambos os nós finais para cima/para baixo ao mesmo tempo | |
| Nó final (selecionado) - arraste para mover ambos os nós finais para cima ou para baixo ao mesmo tempo ou clique para mover o nó final independentemente do outro nó final | |
| Nó adicionado (desmarcado) - arraste para reposicionar o nó que se torna selecionado | |
| Nó adicionado (selecionado) - arraste para reposicionar o nó já selecionado |
Para salvar um perfil de pressão:
- No gráfico, clique em Salvar perfil. O perfil é exibido sob o gráfico.
Para aplicar um perfil de pressão personalizado em um traçado selecionado:
- Na barra de ferramentas de contexto da Ferramenta Caneta, clique em Propriedades do traçado e, em seguida, clique em Pressão.
- Selecione um perfil personalizado abaixo do gráfico. O gráfico é atualizado, mostrando o perfil escolhido.
Para redefinir o perfil de pressão:
- Selecione Redefinir abaixo do gráfico.
O perfil é revertido para o padrão.