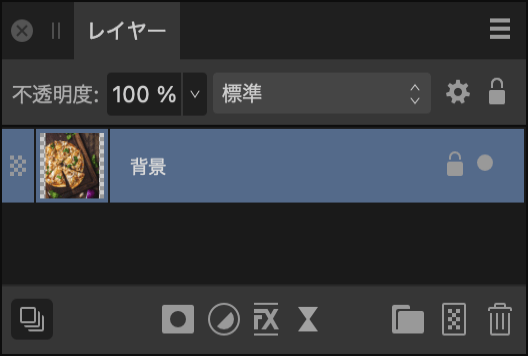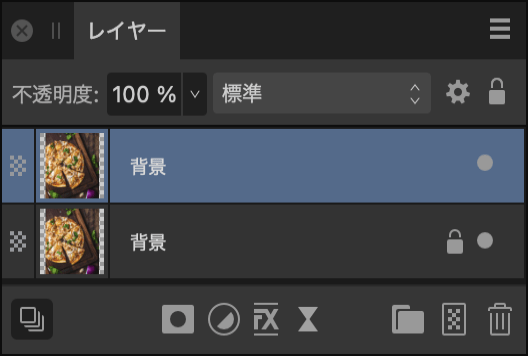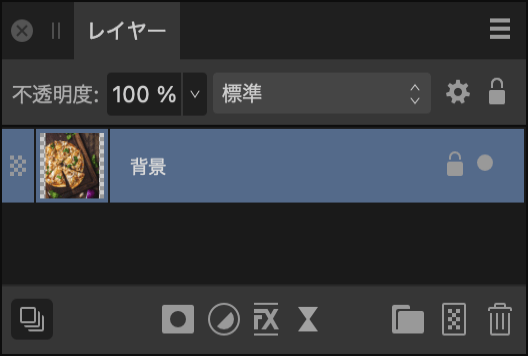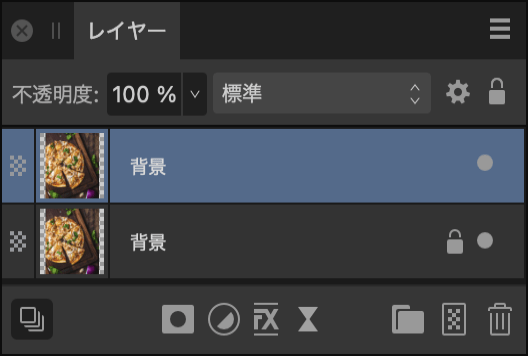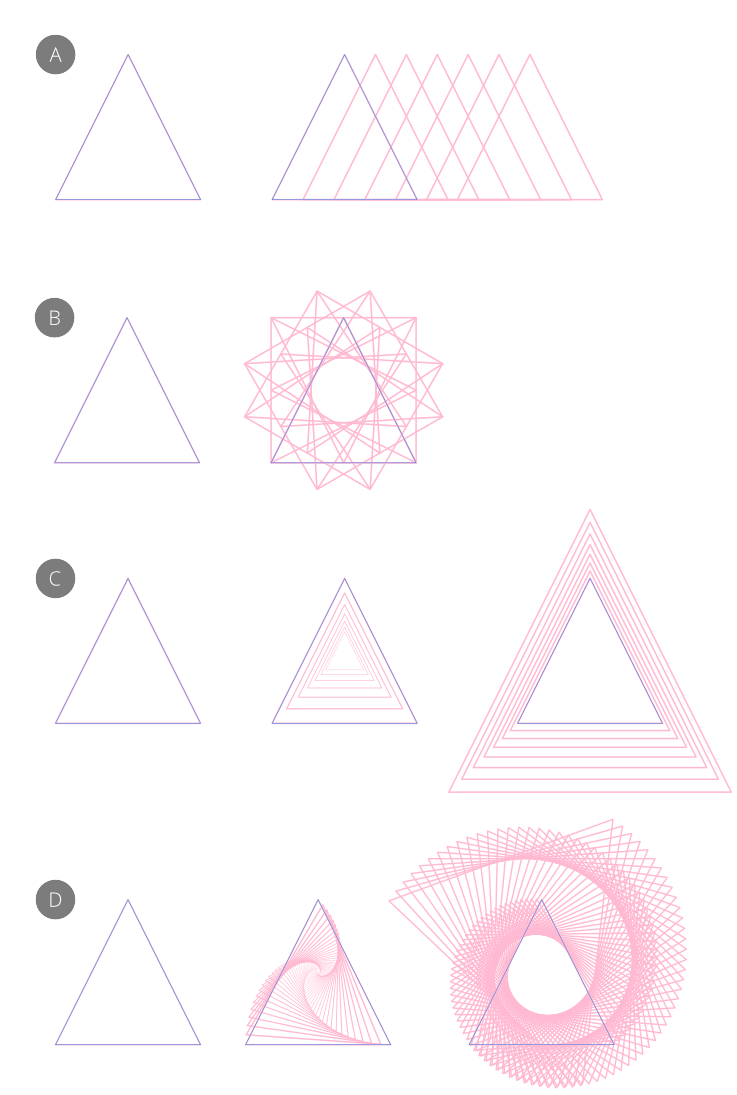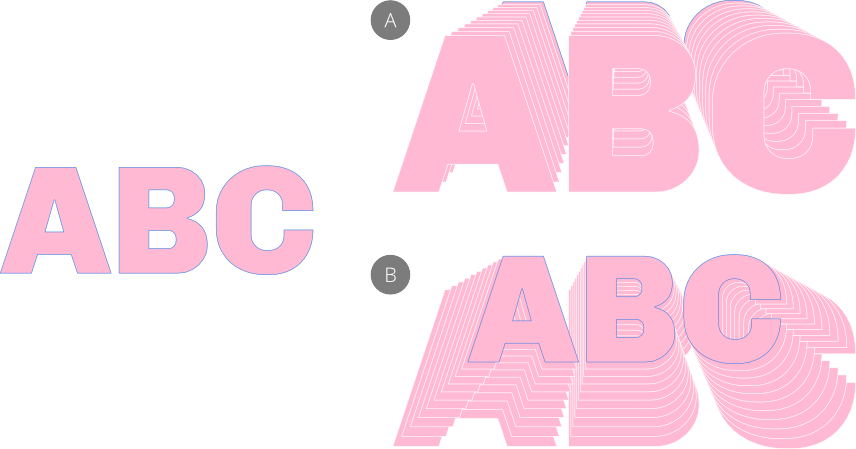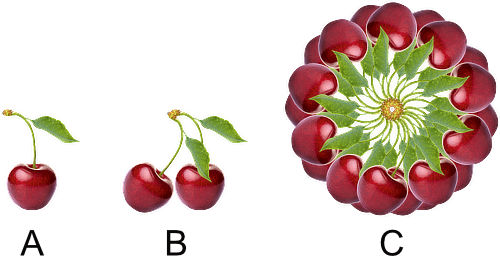Affinityでは、いくつかの方法を使用して元のレイヤーコンテンツのコピーを作成できます。
- コマンドを使用して単一の複製を作成します。
- 移動のデータエントリを使用して、多数のオフセットの複製を作成します。
- 強力な複製機能を使用して、多数のオフセットの複製を作成します。
レイヤー複製前後のレイヤーパネル
複製を行うには:
次のいずれかを行います。
- ページ上で、選択したレイヤーをを押しながらドラッグします。ドラッグ中は、キーを放してレイヤーを移動します。移動中にキーを押すと、移動ではなく複製されます。
- [レイヤー]パネルで、レイヤー、グループ、またはオブジェクトをクリックし、[複製]を選択します。
- [レイヤー]パネルで、 を押して、複製したいレイヤーを複製する位置にドラッグします。
- オブジェクトを選択した状態で、[レイヤ]>[複製]を選択します。
移動のデータエントリを使用して複製する
個々のオブジェクトを正確に移動、回転、サイズ変更できるだけでなく、移動データ入力を使用すると、1回の操作でオブジェクトのコピーを任意の数だけ作成できます。これを移動、回転、スケール操作と組み合わせると、有用なオブジェクトの変換が可能になります。
移動のデータエントリには次の特徴があります。
- 図形だけでなく曲線やテキストも複製できます
- ダイアログ経由で制御されます
- 選択した変換がページ上でプレビューされます
- ダイアログを開いたまま、変換中のオブジェクトのプロパティ(プレビューされた複製に影響する)とその変換原点を編集できます
- 複製は元のオブジェクトの前または後ろに配置できます
- 必要に応じて以前の設定を使用できます
- スケーリングは累積的です。たとえば、80%のスケーリングが各複製に順番に適用されます。
(A)直線オフセット(水平:6mm、コピー数:6)、
(B) 回転(回転:30°、コピー数:12)、
(C) スケーリング(スケール:80%と110%、コピー数:6)、
(D) 回転とスケーリング(回転: -4°、スケール:93%および101%、コピー数:50)
ダイアログの[挿入モード]オプションを試してみると、まったく異なる複製結果が得られます。
元のアイテムの前 (A) または後ろ (B) に複製を追加するように設定した場合の挿入モードの効果
複製するには(移動のデータエントリを使用):
- 移動ツールを有効にして、1つ以上のレイヤーまたはグループを選択します。
- を押すと、[移動] / [複製]ダイアログが表示されます。
複製を元の位置からオフセットする新しい設定を入力します。オプションの[角度]、[回転]、[スケール]の設定も使用できます。[距離]設定は、複製したレイヤーの中間点間の測定値です。
- [複製]をオンにして、必要なコピー数を設定します。
- (オプション)挿入モードを選択して、元のオブジェクトの前(
 新しい項目を前に挿入)または後ろ(
新しい項目を前に挿入)または後ろ( 新しい項目を後ろに挿入)に複製オブジェクトを追加します。
新しい項目を後ろに挿入)に複製オブジェクトを追加します。
- [OK]をクリックします。
[リセット]は、以前に適用した設定をクリアし、重複を削除します。
を押すと操作がキャンセルされます。入力済みの設定は引き続き記憶されます。
反復複製
レイヤーの複製後に複製されたコンテンツを変換する場合は、変換したコンテンツが含まれているレイヤーを直接複製するとよいでしょう。この変換は、その後の複製コンテンツに対して累積的に適用されます。
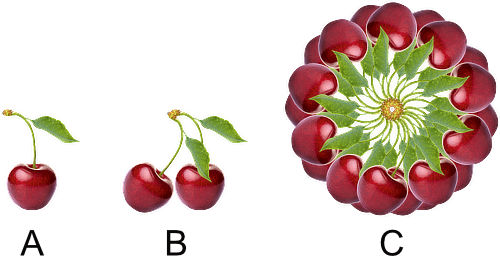
(A)元のコンテンツ、(B)複製後に回転された元のコンテンツ、(C)変換された複製コンテンツを何度も複製
反復複製を行うには:
- レイヤーを選択します。
- [レイヤー]メニューから、[複製]を選択します。
- 複製されたレイヤーコンテンツを変換します。
- [レイヤー]メニューから、[複製]を選択します。複製が作成され、その複製に対して変換が自動的に適用されます。
- 手順4を繰り返すと、さらに複製が作成され、変換が累積的に適用されます。
選択範囲の複製
選択を行った後に選択範囲のコンテンツを新しいレイヤー(または複数のレイヤー)に直接複製することができます。
選択したコンテンツを複製するには:
- レイヤー内のコンテンツを選択します。
- [レイヤー]メニューで、[選択範囲を複製]を選択します。
- 選択したコンテンツが新しいレイヤーに複製されます。複数のレイヤーでコンテンツを選択した場合、コンテンツは複数の新しいレイヤーに複製されます。