筆圧プロファイルを作成するには:
- [ツール]パネルで、[ペンツール]を選択します。
- コンテキストツールバーで[境界線のプロパティ]をクリックし、[筆圧]をクリックします。
- グラフを操作して、希望の筆圧プロファイルを形成します。(以下の例を参照してください。)
- 境界線の描画を開始します。
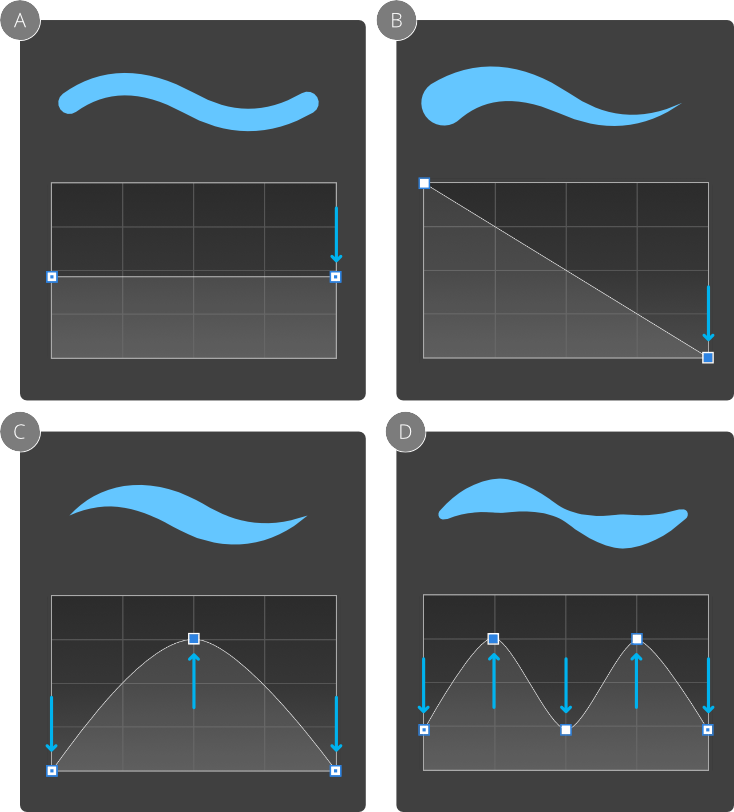
| ノードのタイプ | 説明 |
|---|---|
| 終了ノード(未選択)—ドラッグして両方の終了ノードを同時に上下に移動 | |
| 終了ノード(選択済み)—ドラッグして両方の終了ノードを同時に上下に移動するか、クリックしてその終了ノードを他の終了ノードとは独立して移動 | |
| 追加ノード(未選択)—ドラッグしてノードの位置を変更(選択されます) | |
| 追加ノード(選択済み)—ドラッグして既に選択されているノードの位置を変更 |
筆圧プロファイルを保存するには:
- チャートの下にある[プロファイルの保存]をクリックします。プロファイルがチャートの下に表示されます。
カスタム筆圧プロファイルを選択されたプロファイルに適用するには:
- [ペンツール]のコンテキストツールバーで[境界線のプロパティ]をクリックし、[筆圧]をクリックします。
- チャートの下からカスタムプロファイルを選択します。チャートが更新され、選択したプロファイルが表示されます。
筆圧プロファイルをリセットするには:
- チャートの下にある[リセット]を選択します。
プロファイルはデフォルトの状態に戻ります。