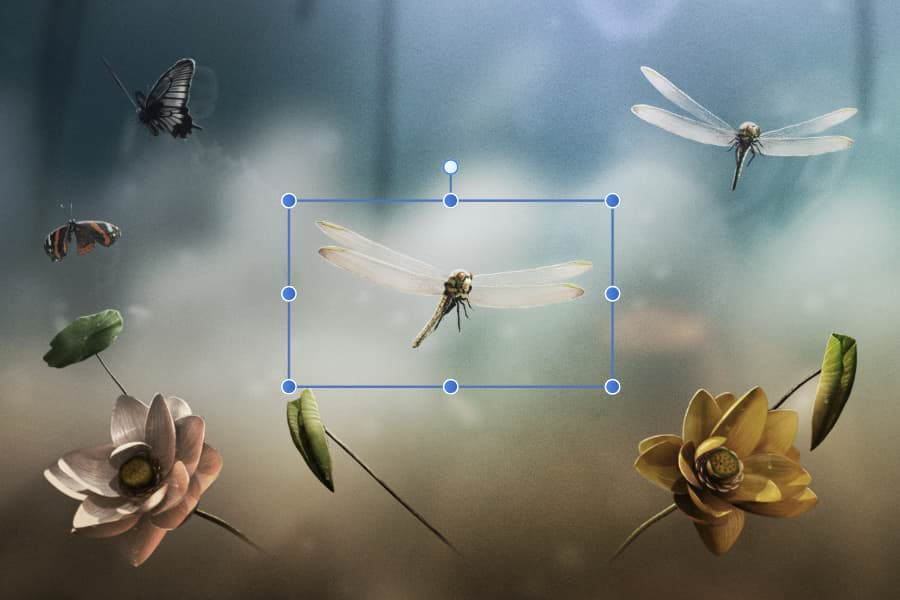Trasformazione è un termine generico per descrivere il riposizionamento, il ridimensionamento (ridimensionare), la rotazione, la deformazione o il capovolgimento di oggetti. Sono disponibili diverse scelte:
- “a occhio nudo”: Utilizzando lo Strumento Sposta o trascinando le maniglie di controllo/rotazione.
- Sposta inserimento dati: Per il riposizionamento, la rotazione, il ridimensionamento e la duplicazione accurati del contenuto del livello tramite finestra di dialogo.
- Pannello Trasforma: per un accurato riposizionamento, ridimensionamento, rotazione e ritaglio di oggetti tramite il pannello.