Pennelli combinati
Questa funzione consente di collegare uno o più pennelli secondari aggiuntivi a qualsiasi pennello. Quando si applica il tratto, i pennelli secondari vengono applicati sopra il pennello base.
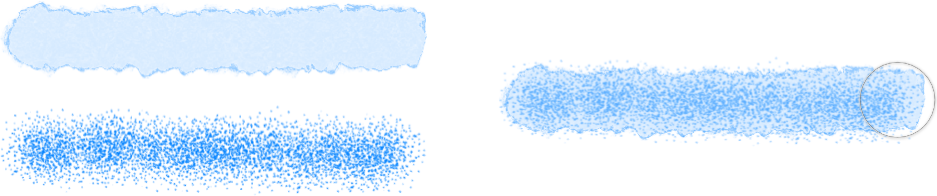
Questa funzione consente di collegare uno o più pennelli secondari aggiuntivi a qualsiasi pennello. Quando si applica il tratto, i pennelli secondari vengono applicati sopra il pennello base.
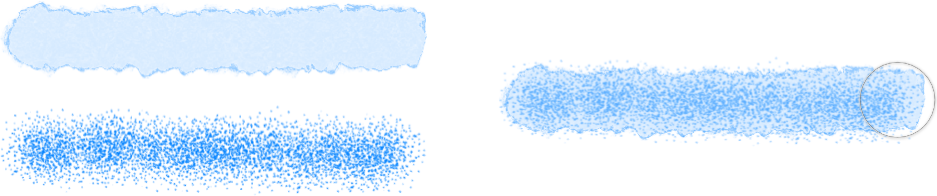
Questa funzionalità ha lo scopo di introdurre ulteriori varietà nib e di aggiungere casualità e carattere all’aspetto del tratto di pennello (evitando coperture con trame ripetitive), al fine di offrire risultati più variegati e naturali. Ogni pennello secondario può avere un set di dinamiche completamente separato e personalizzabile. È possibile controllare la posizione in cui vengono disegnati i pennelli secondari nel tratto e il modo in cui si fondono con il pennello principale.
È possibile creare pennelli secondari da un pennello esistente o come un nuovo pennello, accedendo alla scheda Pennelli secondari nella finestra di dialogo di modifica di Pennello (fare doppio clic su un pennello pixel nel pannello per visualizzarla). È possibile trascinare e rilasciare i pennelli esistenti dalla stessa categoria del pannello Pennelli direttamente nell’elenco Pennelli secondari della scheda. Cambiare l’ordine in cui vengono aggiunti al pennello principale trascinandoli verso l’alto o verso il basso nell’elenco.
 Per creare un pennello combinato:
Per creare un pennello combinato: