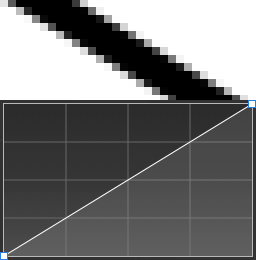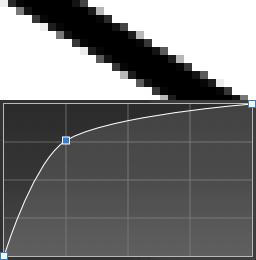Informazioni sugli intervalli di fusione
Gli intervalli di fusione consentono di specificare come i valori tonali di un livello si fondono con i livelli sottostanti. È possibile impostare l’intervallo dei valori tonali interessati e a qualsiasi livello di opacità (da opaco a trasparente).
L’intervallo di fusione del livello selezionato e dei livelli sottostanti è controllata nella finestra di dialogo Opzioni Fusione.
È possibile modificare l’intervallo di fusione per i canali di colore individuali all’interno della finestra di dialogo.
Intervalli fusione
Sorgente: Valori scuri ridotti
Sorgente: Valori chiari ridotti
Sottostante: Valori scuri con PassThrough
Sottostante: Valori chiari con PassThrough
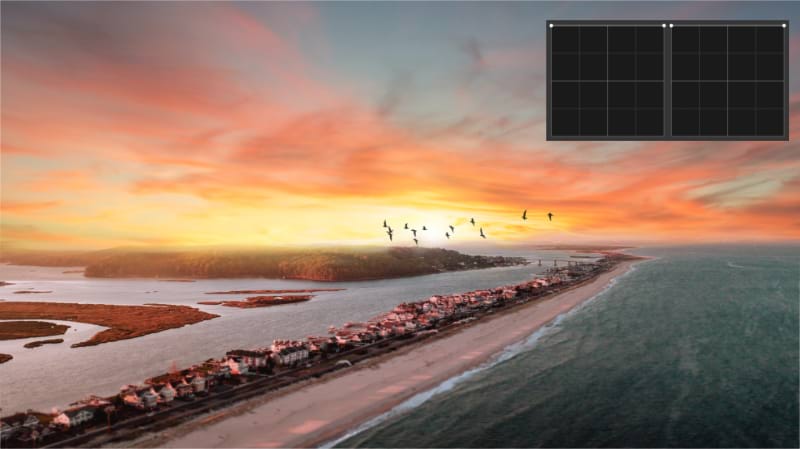
L’effetto dei grafici di Intervalli di fusione modificati sul livello Sorgente (immagine del cielo con uccelli) e su quello Sottostante (paesaggio marino).
I due grafici presenti per gli intervalli di fusione sono Intervalli livello sorgente e Intervalli composizione sottostanti. Il primo controlla come il livello corrente utilizza le miscele a livello tonale con i livelli sottostanti, mentre il secondo determina come i livelli sottostanti si fondono attraverso quello corrente.
Informazioni su gamma di fusione e anti-aliasing (solo documenti RGB)
La finestra di dialogo Opzioni Fusione consente di regolare la gamma di fusione del livello selezionato. Ciò offre la possibilità di disegnare utilizzando un spazio colore RGB lineare (1,0), una fusione sRGB regolare (2,2) o qualsiasi gamma di un valore fino a 3,0. In altre parole, consente il controllo completo su come i toni di oggetti con bordi, semi-trasparenti o eseguiti con anti-aliasing, interagiscono con i colori sottostanti.
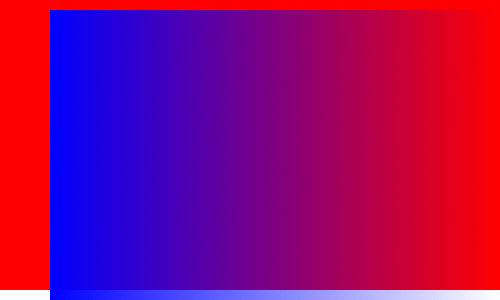
L’Anti-aliasing è la riduzione dell’aspetto frammentato delle linee su una griglia di pixel. L’anti-aliasing si ottiene mediante l’aggiunta di pixel semitrasparenti lungo la linea per agevolare la transizione dal bordo della linea agli oggetti in secondo piano. Quest’area di transizione è detta anche piano anti-aliasing o copertura anti-aliasing.
Nella finestra di dialogo è possibile regolare il piano (la copertura) anti-aliasing del livello selezionato, oltre a controllare come (e se) l’anti-aliasing viene ereditato o impostato indipendentemente dagli altri livelli. Per un migliore flusso di lavoro, i livelli secondari nidificati gerarchicamente in un livello principale possono ereditare automaticamente l’impostazione di anti-aliasing del livello principale, ma è possibile forzarli ad applicare l’anti-aliasing o a ignorarlo.