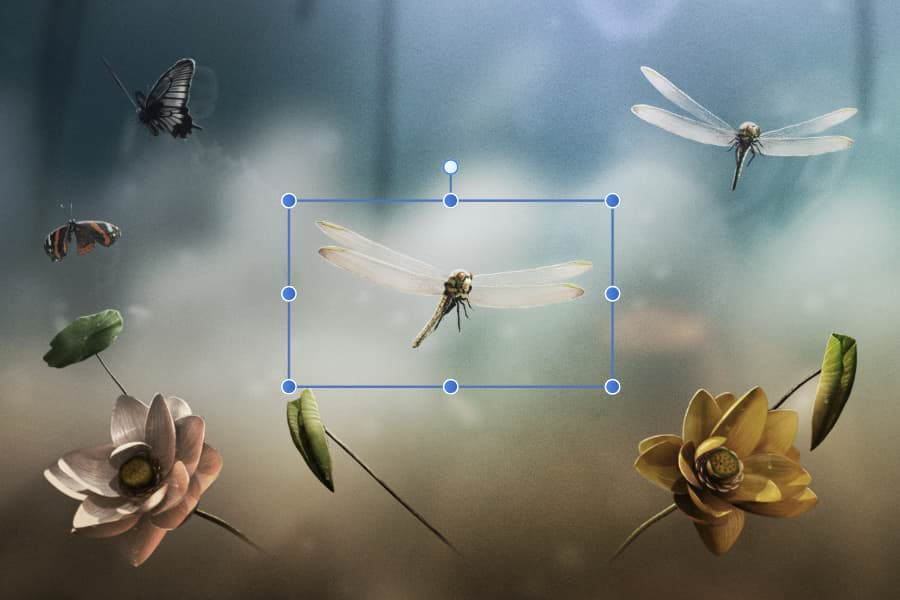Transformation est un terme général pour décrire le repositionnement, le dimensionnement (mise à l’échelle), la rotation, la déformation ou le retournement d’objets. Plusieurs choix sont disponibles :
- « à l’œil nu » : À l’aide de l’outil Déplacer ou en faisant glisser les poignées de contrôle/rotation.
- Déplacer l’entrée de données : Pour un repositionnement, une rotation, une mise à l’échelle et une duplication précis des contenus de calque via une zone de dialogue.
- Sous-fenêtre Transformer : Pour un repositionnement, un redimensionnement, une rotation et une déformation précis des objets via la sous-fenêtre.