À propos du recadrage
Vous pouvez utiliser le recadrage aussi bien pour des raisons pratiques qu’esthétiques. Vous pouvez par exemple exclure un objet ou une personne indésirable qui pourrait avoir un impact négatif sur l’image souhaitée. Esthétiquement, vous pouvez équilibre le contenu de l’image dans votre composition, pour le rendre plus agréable à regarder.
Affinity Photo 2 vous permet de recadrer librement, aux proportions d’origine ou à des proportions personnalisées. Pour l’impression ou une distribution sur Internet, vous pouvez indiquer une taille d’impression courante (6" x 4", p. ex.) ou créer des zones de recadrage personnalisées au pixel près, respectivement.
Si le magnétisme est actif, la zone de recadrage peut s’accrocher aux bords et guides de page lorsque vous la redimensionnez ou la déplacez.
Sans contrainte (Portrait)
Sans contrainte (Paysage)
Proportions d’origine
Proportions personnalisées (16x9)
Rééchantillonnage (6 x 4 pouces ; 300 ppp)

Modes de recadrage
Lors d’un recadrage, il est possible que vous souhaitiez travailler librement, ou avec des proportions spécifiques ou des dimensions absolues. Voici quelques-unes des options disponibles :
- Sans contrainte : la zone de recadrage peut être dimensionnée librement.
- Proportions d’origine : conserve les proportions d’origine de votre image.
- Proportions personnalisées : utilise les champs de saisie adjacents pour définir les proportions : largeur dans la case de gauche, hauteur dans la case de droite. Peuvent être enregistrées comme préréglage.
- Rééchantillonner : utiliser les paramètres Largeur et Hauteur adjacents pour définir les dimensions de la zone de recadrage, avec la résolution et les unités de mesure de votre choix. C’est un excellent moyen de recadrer à un format d’impression choisi (par exemple, 10 x 8 pouces) avec une résolution prête à l’impression, par exemple une résolution de 300 PPP.
Vous pouvez recadrer en pixels absolus en entrant les valeurs de largeur et de hauteur des pixels à côté du paramètre Mode.
Redresser des images
Lorsque ce mode est activé, vous pouvez faire glisser le pointeur sur la page pour orienter la photo dans l’alignement de la ligne tracée. Nous vous recommandons d’utiliser une référence dans votre photo, par exemple l’horizon ou le bord d’un bâtiment. Lorsque vous redressez ou faites pivoter une image, la zone de recadrage s’ajuste automatiquement pour s’adapter à la nouvelle composition, excluant toute zone transparente.


Composition par superpositions
Si vous appliquez un recadrage pour supprimer un sujet indésirable dans votre image, vous pouvez ignorer la composition par superpositions. Toutefois, si vous voulez améliorer la composition, vous pouvez utiliser une ou plusieurs superpositions. Les exemples ci-dessous montrent une superposition post-recadrage appliquée pour faciliter la composition.
Grille des tiers
Spirale d’or
Diagonales
Grille Phi
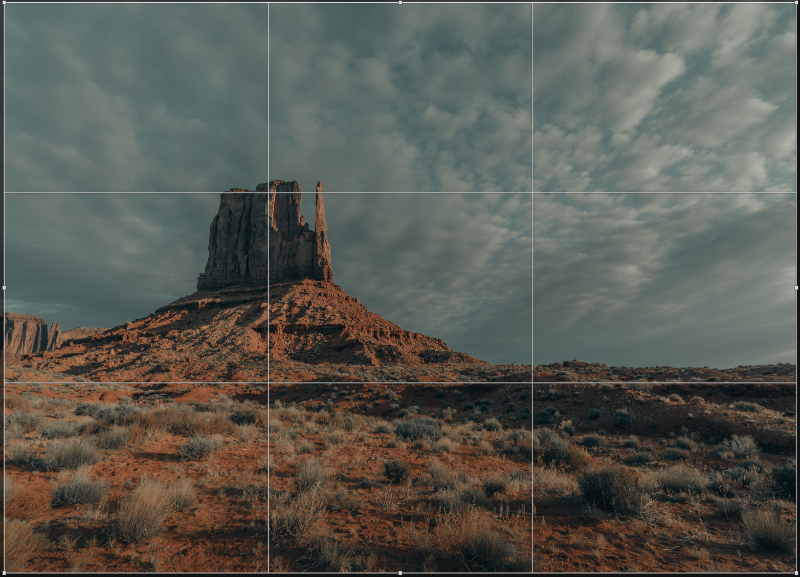
- Grille des tiers : affichées par défaut, les lignes d’intersection de la grille Règle des tiers peuvent être positionnées sur un sujet d’intérêt dans votre image.
- Spirale d’or : dimensionnez et positionnez la grille de façon à ce que l’origine interne de la spirale soit centrée sur le sujet d’intérêt ; vous équilibrez ainsi naturellement la composition. Aussi appelée « spirale de Fibonacci » ou « divine proportion ».
- Diagonales : positionnez deux sujets d’intérêts sous les intersections des lignes diagonales pour équilibrer les objets les uns par rapport aux autres.
- Grille Phi : contrairement à la règle des tiers, cette grille ne divise pas l’image en neuf images égales ; au lieu de cela, seuls les segments supérieur et inférieur sont identiques. Placez le sujet d’intérêt au centre de l’image.