À propos de la sous-fenêtre Métadonnées
La sous-fenêtre Métadonnées est disponible dans les Personas Photo, Develop et Export. Pour la rendre visible, sélectionnez Fenêtre>Métadonnées.
Vous pouvez utiliser la sous-fenêtre pour ajouter de nouvelles métadonnées à une image, modifier des métadonnées existantes et importer des métadonnées depuis/exporter des métadonnées vers un fichier externe.
Le contenu des champs de la sous-fenêtre est enregistré comme élément des documents Affinity Photo 2 et éventuellement inclus lors de l’exportation vers d’autres formats de fichier image.
En outre, vous pouvez utiliser la sous-fenêtre pour inspecter les métadonnées Exif qui décrivent le matériel et les paramètres de prise de vue utilisés pour prendre une photo. Certaines métadonnées Exif peuvent être modifiées dans Affinity Photo 2, à savoir Appareil photo, Marque, Modèle, Date de prise. Toutes les données Exif peuvent être supprimées en une seule opération.
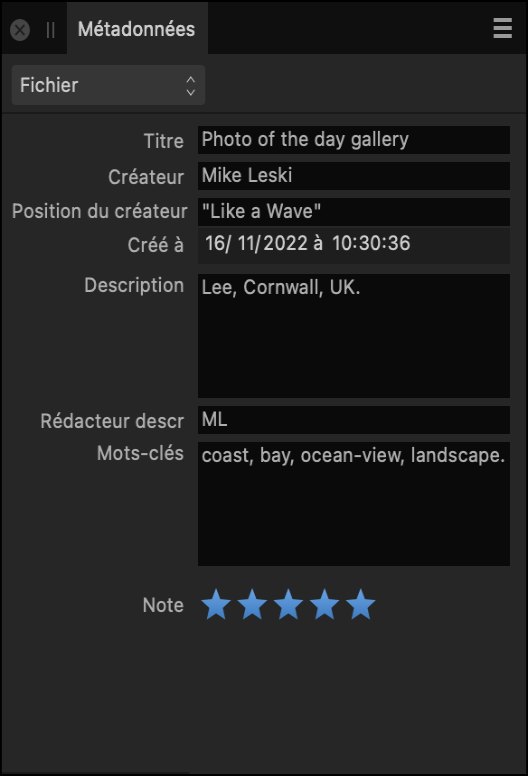
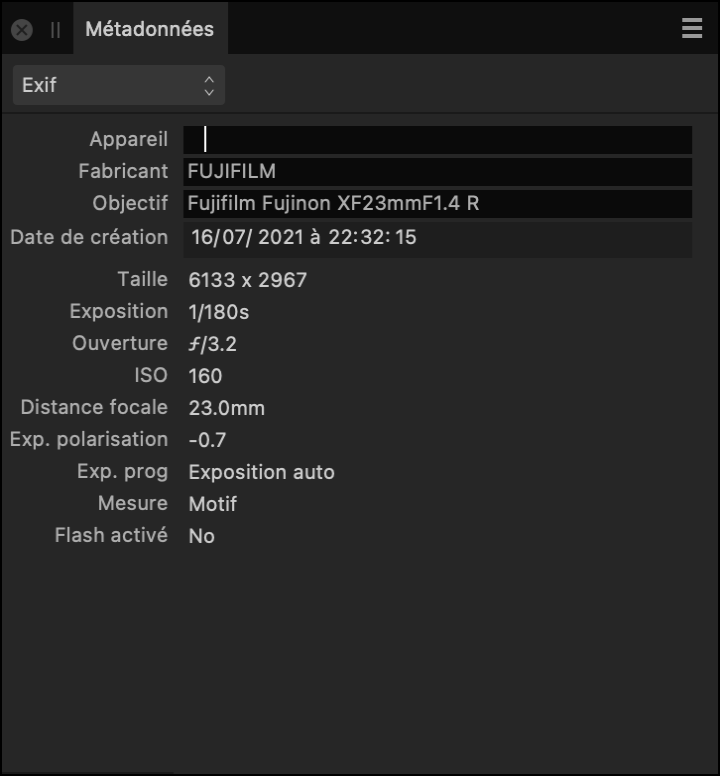
Catégories de métadonnées
Les champs de la sous-fenêtre sont organisés en plusieurs catégories. Utilisez le menu local (en haut à gauche) pour passer de l’une à l’autre. Les catégories suivantes sont disponibles :
- Fichier : un résumé sur le contenu de l’image et son créateur.
- Exif : un résumé sur le matériel et les paramètres d’appareil photo numérique utilisés pour capturer l’image, le cas échéant.
- IPTC (Image) : descriptions du contenu et de l’emplacement représenté, de la source de l’image (propriétaire), ligne de crédit à afficher partout où l’image est utilisée, et identifiant de tâche pour permettre le suivi de l’image dans un flux de production. Souvent utilisé par les agences de presse et de photo.
- IPTC (Contact) : les coordonnées du créateur de l’image, notamment ses adresses postales et électroniques, son numéro de téléphone et son site Web. Souvent utilisé par les agences de presse et de photo.
- Droits : informations sur le copyright de l’image, éventuelle licence Creative Commons applicable, et adresses de site Web liées aux droits.

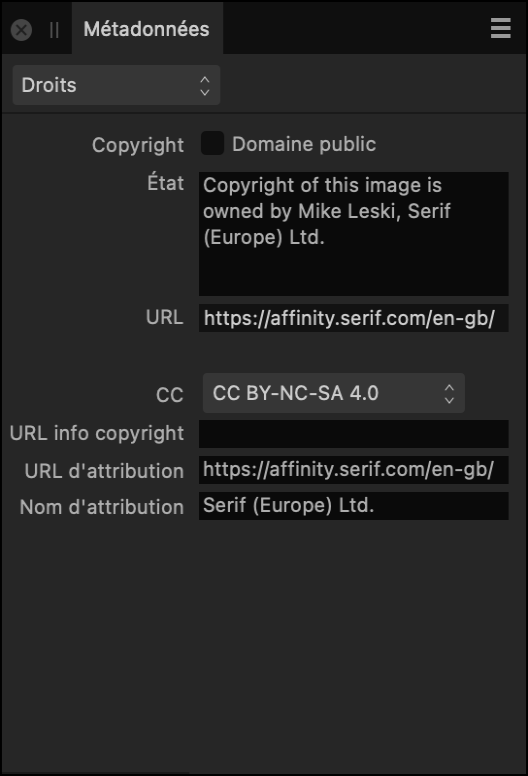
Pour plus d’informations sur le contenu attendu de chaque champ, reportez-vous au tableau de référence des champs du Manuel d’utilisation des métadonnées photo IPTC. De nombreux champs de la sous-fenêtre Métadonnées acceptent le texte libre ; le guide contient des exemples de pratique courante.
Choisir les métadonnées à enregistrer
Il n’est pas obligatoire de définir des métadonnées. Il est toutefois recommandé de renseigner au minimum les propriétés suivantes :
- Description dans la catégorie Fichier.
- Créateur1 dans la catégorie Fichier. (Identique au paramètre Créateur de l’attribut IPTC.)
- Source dans la catégorie IPTC (Image). (Identique au paramètre Propriétaire du copyright de l’attribut IPTC.)
- État1 dans la catégorie Droits. (Identique au paramètre Avis de copyright de l’attribut IPTC.)
- Crédit1 dans la catégorie IPTC (Image). (Identique au paramètre Ligne de crédit de l’attribut IPTC.)
1 Les recherches d’image réalisées dans Google peuvent afficher ces métadonnées. D’autres détails sont disponibles en ligne dans cet article IPTC.
Demandez à l’agence ou au client s’il dispose de ses propres directives concernant l’enregistrement des métadonnées et l’expression des données.
Métadonnées dans des images exportées
Pour inclure des métadonnées de tous les champs éditables de la sous-fenêtre dans un fichier PNG, JPEG, TIFF, PSD ou EPS, cliquez sur Plus dans la zone de dialogue Paramètres d’exportation et cochez Intégrer les métadonnées.
La plupart des données Exif seront également incluses ; en particulier, certaines informations sur l’objectif peuvent être omises.
Les PDF exportés incluent le contenu des champs Titre, Créateur et Mots-clés, que vous pouvez définir dans la catégorie Fichier de la sous-fenêtre Fichier.