À propos de la sous-fenêtre Infos
Les types de données suivies incluent :
- valeurs de couleur (basées sur un modèle choisi)
- couverture d’encre totale
- position horizontale et verticale
- hauteur relative, largeur, distance et angle
- format de couleur du document et profil ICC
- informations de mémoire
La sous-fenêtre vous permet d’échantillonner la couleur située sous le curseur ou en définissant une ou plusieurs cibles sur la page. Cette dernière méthode est pratique pour comparer des couleurs avant d’appliquer des réglages d’image ou des filtres.
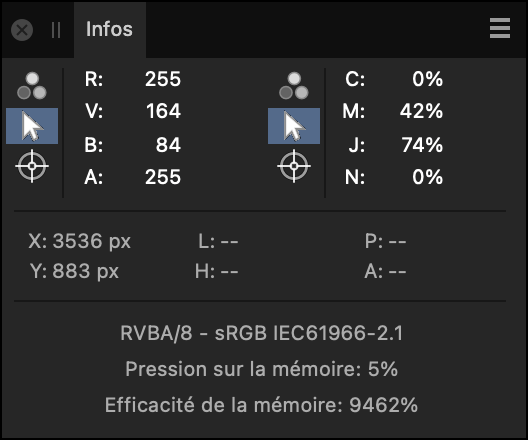
À propos de l’utilisation de mémoire
L’efficacité de la mémoire indique la qualité avec laquelle Affinity Photo 2 traite la redondance dans sa représentation interne des documents ouverts. Une valeur plus élevée est préférable, mais les méthodes permettant de l’améliorer sont généralement déconseillées, par exemple sacrifier l’éditabilité en fusionnant les calques.
Problème de mémoire indique la façon dont les documents ouverts sollicitent la mémoire (RAM) disponible pour Affinity Photo 2. Lorsque la valeur atteint 100 %, tout ce qui est ouvert ne peut pas être conservé en mémoire et l’application commence à utiliser le stockage à long terme (votre disque dur ou votre disque SSD) pour contenir certaines données.
Le stockage est généralement beaucoup plus lent que la mémoire et vous remarquerez peut-être une baisse des performances dans ce cas. Si le problème se présente régulièrement, vérifiez que l’option Limite d’utilisation de RAM dans les paramètres de performances d’Affinity Photo 2 est correctement réglée pour votre système et vos besoins.
Vous pouvez utiliser le Moniteur d’activité (Mac) ou le Moniteur de ressources (Windows) pour vérifier si la mémoire disponible pour Affinity Photo 2 est limitée par d’autres tâches exécutées sur votre ordinateur.
Les options de sous-fenêtre suivantes sont disponibles pour chaque échantillonneur :
- Modèle colorimétrique : définit le modèle colorimétrique ou la couverture d’encre totale à suivre. Sélectionnez dans le menu local.
- Curseur : échantillonne les données sous la position du curseur.
- Cible : échantillonne les données sous une cible définie sur l’image.