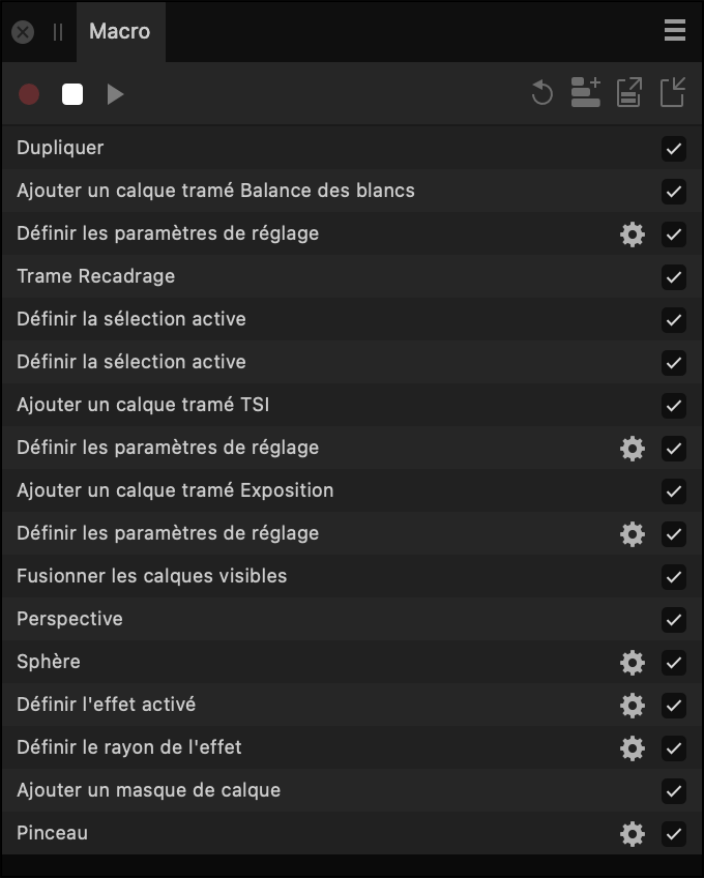À propos des macros
Au moyen de la sous-fenêtre Macro, vous pouvez enregistrer toute opération réalisée dans Affinity Photo, que ce soit l’application d’un flou gaussien ou l’ajout d’un remplissage dégradé. Cela est extrêmement utile pour le flux de production, car vous pouvez enregistrer des étapes courantes et les appliquer à vos documents en un seul clic. En outre, vous pouvez exclure des opérations de l’enregistrement si elles ont été effectuées par erreur ou ne sont plus nécessaires. Vous pouvez aussi présenter certains paramètres à l’utilisateur pour une exécution configurable.
Vous pouvez enregistrer des macros localement (elles s’affichent alors dans la sous-fenêtre Bibliothèque) et les exporter dans un format de fichier .afmacro pour pouvoir les partager et les réimporter.