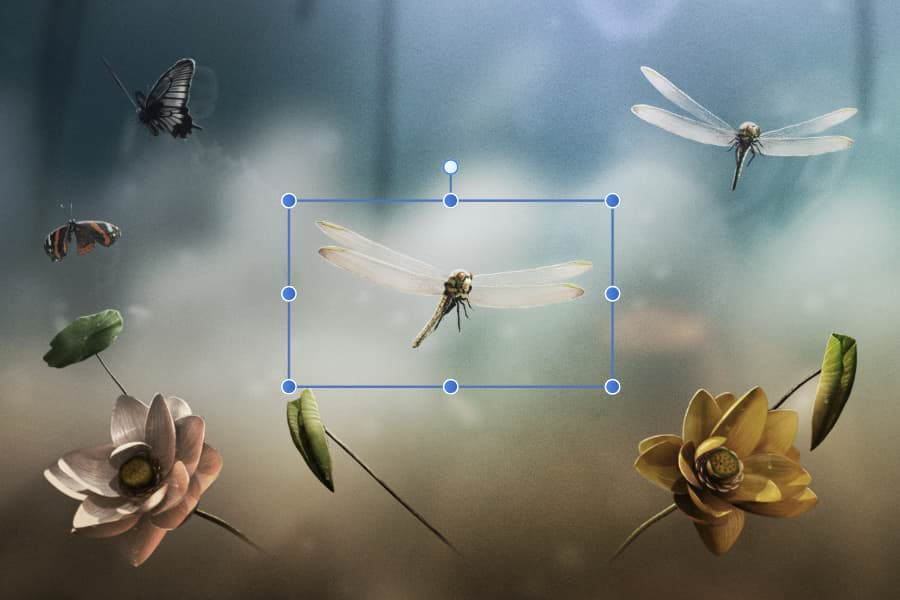Transformar es un término general para describir el reposicionamiento, el tamaño (escalado), la rotación, el corte o el volteo de objetos. Hay varias opciones disponibles:
- «a ojo»: Con la herramienta Mover o arrastrando las manijas de control/rotación.
- Mover entrada de datos: Para cambiar de posición, rotar, escalar y duplicar con precisión el contenido de la capa mediante diálogo.
- Panel Transformar: Para cambiar de posición, cambiar el tamaño, rotar y cortar objetos con precisión a través del panel.