Acerca del recorte
Utilice el recorte por razones prácticas o por razones estéticas. Por ejemplo, un objeto o persona no deseados se pueden excluir para evitar que desvirtúen la imagen deseada. Estéticamente, puede equilibrar el contenido de la imagen en su composición para que sea más atractiva.
Affinity Photo 2 le permite recortar sin restricciones o con relaciones de aspecto originales o personalizadas. Para imprimir o para la publicación web, puede especificar tamaños de impresión comunes (p. ej., 6" x 4") o crear regiones de recorte personalizadas de píxeles precisas, respectivamente.
Si el ajuste está activo, el área de recorte se puede ajustar a los bordes y guías de la página al desplazarla o cambiar su tamaño.
Sin restricciones (Vertical)
Sin restricciones (Horizontal)
Relación de aspecto original
Proporción personalizada (16x9)
Nuevo muestreo (6 × 4 in; 300 dpi)

Modos de recorte
Al realizar el recorte, puede que desee trabajar sin restricciones o bien con dimensiones absolutas o relaciones específicas. Estas son algunas de las opciones disponibles:
- Sin restricciones: puede cambiar el tamaño del área de recorte libremente.
- Relación de aspecto original: conserva la relación de aspecto original de la imagen.
- Relación de aspecto personalizada: utiliza los cuadros de entrada adyacentes para establecer la relación de aspecto: anchura en el cuadro izquierdo y altura en el cuadro derecho. Se puede guardar como un ajuste preestablecido.
- Nuevo muestreo: utilice los ajustes adyacentes Anchura y Altura para establecer las dimensiones del área de recorte en las Unidades de la medida elegida y PPP. Es un buen modo de recortar a un tamaño de impresión elegido (por ejemplo, 10 in × 8 in) con una resolución lista para imprimir, por ejemplo, a 300 PPP.
Puede recortar a dimensiones absolutas de píxeles introduciendo valores de anchura y altura de píxeles adyacentes en el ajuste Modo.
Enderezar imágenes
Cuando está activado, al arrastrar por la página orientará la foto para alinearla con la línea dibujada. Se recomienda el uso de una referencia en la foto como el horizonte o el borde de un edificio. Al enderezar o girar una imagen, el cuadro de recorte se ajusta automáticamente para adaptarse a la nueva composición, lo que excluye cualquier área transparente.


Superposiciones compositivas
Si está recortando para eliminar temas no deseados en su imagen, puede ignorar las superposiciones compositivas. Sin embargo, si está buscando una composición mejor, puede usar una de varias superposiciones. Los ejemplos siguientes muestran una superposición posterior al recorte aplicada para ayudar a la composición.
Tercios de la cuadrícula
Espiral dorada
Diagonales
Cuadrícula de phi
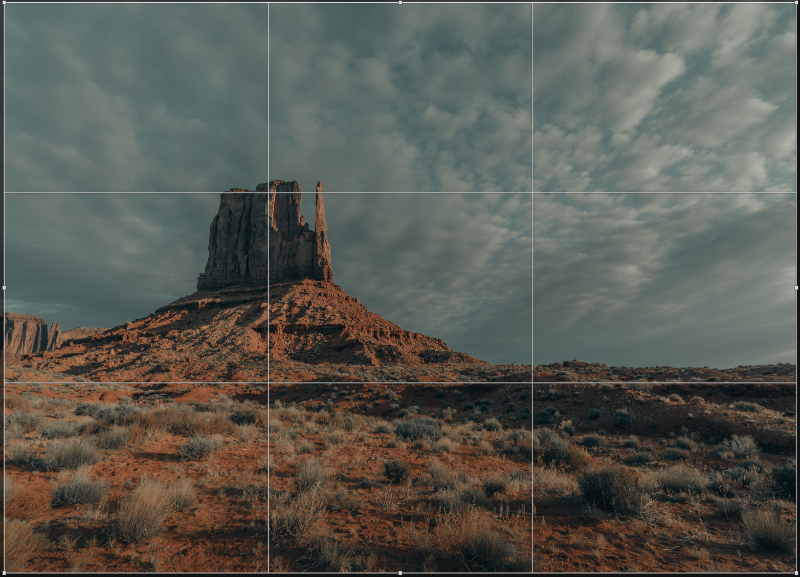
- Tercios de la cuadrícula: mostradas de forma predeterminada, las líneas de intersección de la regla de tercios de la cuadrícula se pueden colocar sobre un objeto de interés en su imagen.
- Espiral dorada: ajuste el tamaño y la posición de la cuadrícula de modo que el origen interior de la espiral quede centrado sobre el tema de interés, lo que equilibra la composición de forma natural. También se denomina espiral de Fibonacci o proporciones áureas.
- Diagonales: ubique dos objetos de interés bajo las intersecciones de líneas diagonales para equilibrar los objetos entre sí.
- Cuadrícula de phi: a diferencia de la regla de los tercios, esta cuadrícula no divide el cuadro en nueve cuadros iguales; en cambio, solo los segmentos superior e inferior son iguales. Coloque el sujeto de interés en el centro del marco.