Anchura (tamaño)
Acumulación
Dureza
Espaciado
Flujo
Forma
Rotación
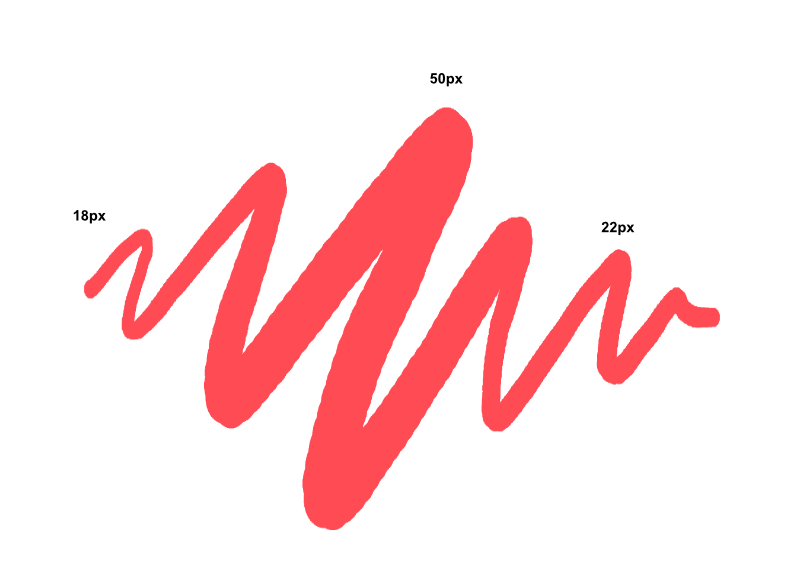
Puede modificar los pinceles antes de pintar en el diseño. Las modificaciones básicas se pueden realizar en la barra de herramientas contextual, mientras que los ajustes avanzados se pueden realizar en el panel Pinceles. Ambos métodos establecen propiedades para los trazos de pincel posteriores, pero el último edita el pincel de forma permanente.
Anchura (tamaño)
Acumulación
Dureza
Espaciado
Flujo
Forma
Rotación
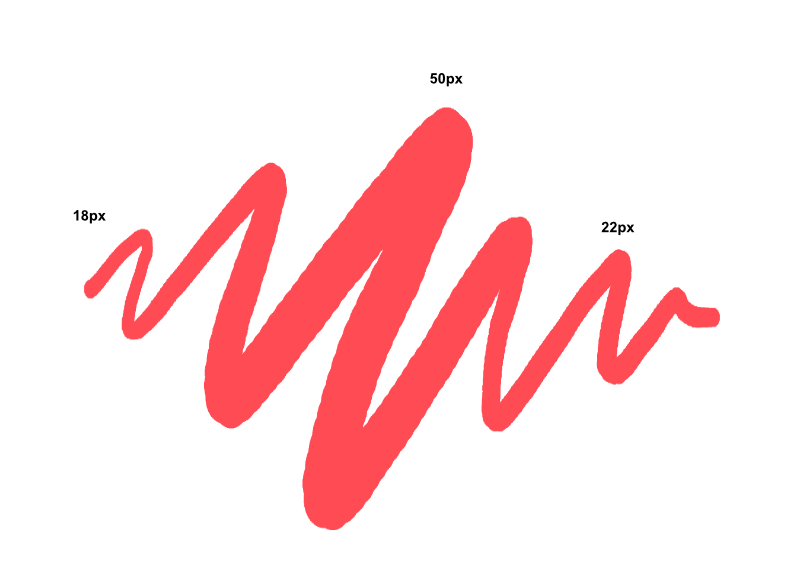
Están disponibles los siguientes ajustes en la barra de herramientas contextual, a través de Más:
Para el control de boquilla:
Para controlar la textura de base:
 Para modificar parámetros de pincel:
Para modificar parámetros de pincel: Para cambiar el nombre de un pincel:
Para cambiar el nombre de un pincel:Los pinceles cargados de mapa de bits son estupendos para trazos de estilo sello, en los que un solo clic en la página coloca la textura cargada. Se suelen utilizar para colocar una marca de agua, por ejemplo, el logotipo del autor en obras de arte digitales.
| Opción | Dispositivo | Descripción |
|---|---|---|
| Aleatorio | Lápiz de tableta, ratón | El valor del atributo se determinará aleatoriamente en función del porcentaje del conjunto de variaciones. El rango de esta variación se puede ver por la longitud de la barra azul en la pestaña General. |
| Presión | Lápiz de tableta | La apariencia de la pincelada se verá afectada por la cantidad de presión aplicada a la tableta. |
| Ángulo | Lápiz de tableta | El comportamiento del trazo del pincel se asignará para que coincida con el ángulo del lápiz de la tableta (varía de 0 a 360°). |
| Inclinación | Lápiz de tableta | El comportamiento del trazo del pincel se asignará para que coincida con la inclinación del lápiz de la tableta (varía de 0 a 90°). |
| Rotación | Lápiz de tableta 1, 2 | El comportamiento del trazo del pincel se asignará para que coincida con la rotación del barril del lápiz de la tableta. |
| Cíclico | Lápiz de tableta, ratón | El comportamiento del trazo de pincel alternará entre el rango de valores disponibles que se muestra en el control deslizante. 3 |
| Progreso | Lápiz de tableta, ratón | La apariencia del trazo del pincel se modificará a medida que aumente la velocidad del lápiz de la tableta o el movimiento del ratón. El rango de variación puede verse por la longitud de la barra azul con baja velocidad a la izquierda y alta velocidad a la derecha. |
| Progreso (inverso) | Lápiz de tableta, ratón | El tamaño del trazo del pincel se modificará inversamente a medida que aumente la velocidad del lápiz de la tableta o el movimiento del ratón. El rango de variación puede verse por la longitud de la barra azul con alta velocidad a la izquierda y baja velocidad a la derecha. |
| Dirección | Lápiz de tableta, ratón | La apariencia del trazo del pincel se verá afectada por la dirección en la que se mueve el lápiz o el ratón. |
| Rueda del lápiz óptico | Lápiz de tableta 1, 2 | La apariencia del trazo del pincel cambiará dependiendo de la configuración de la rueda del lápiz del aerógrafo. |
| Distancia | Lápiz de tableta, ratón | El aspecto del trazo del pincel se verá afectado por la longitud del trazo continuo. |
1 Esta configuración solo es compatible con ciertos lápices de tableta Wacom.
2 Apple Pencil no es compatible con esta configuración.
3 Deberá asegurarse de que la configuración de Variación sea lo suficientemente alta como para que cambie el efecto.