Incrustar vs. vincular
Al colocar contenido, tiene control sobre si los archivos están incrustados dentro del documento o vinculados desde sus ubicaciones originales.
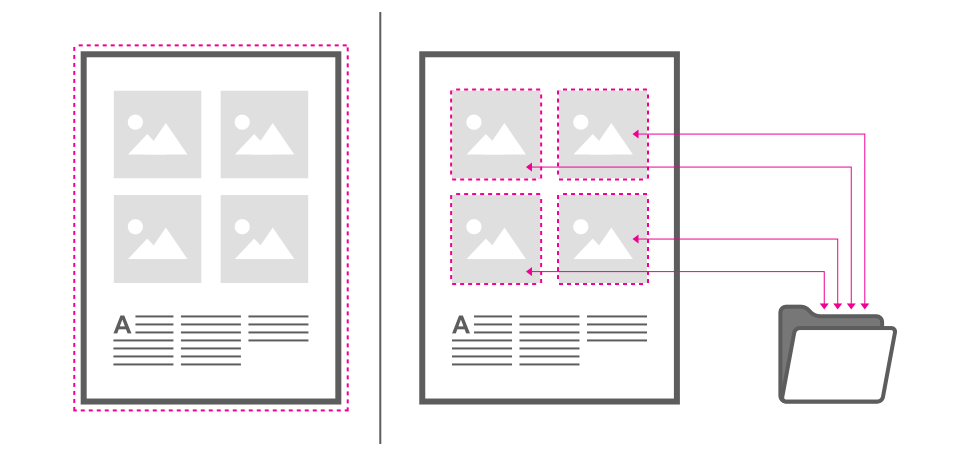
Al colocar contenido, tiene control sobre si los archivos están incrustados dentro del documento o vinculados desde sus ubicaciones originales.
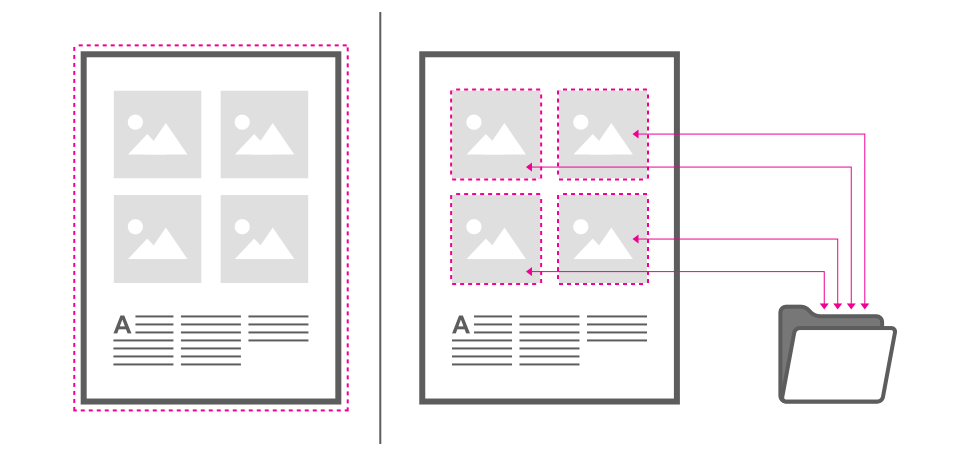
Una copia del archivo original está incrustada en el documento. Como resultado, no hay forma de verificar si el archivo original se modifica en una fecha posterior, pero el archivo se guardará con el documento cuando se mueva.
En lugar de incrustar, se crea un enlace entre el documento y el archivo en el disco para permitir que se actualice (a través del Administrador de recursos) si se modifica en el disco. El archivo vinculado nunca se almacena en el documento.
Si uno o más archivos enlazados se han movido o cambiado de nombre desde la última vez que abrió su documento, se le solicitará que busque el archivo la próxima vez que se abra la publicación.
Incrustar recursos significa que el documento es portátil a costa de un mayor tamaño de archivo: todos los recursos se almacenan en el documento. Los recursos vinculados permiten un tamaño de archivo de documento mucho más pequeño, ya que solo se almacena la información del enlace.
Si la cantidad de contenido incrustado colocado en su documento excede un umbral de "tamaño" específico, se le pedirá que convierta todo el contenido colocado de incrustado a vinculado automáticamente. Si acepta esto, la política de colocación de imágenes en la Configuración del documento también cambiará de Preferir incrustados a Preferir enlazados, por lo que el contenido importado en el futuro estará enlazado de forma predeterminada.