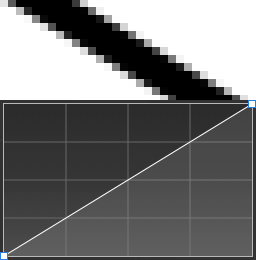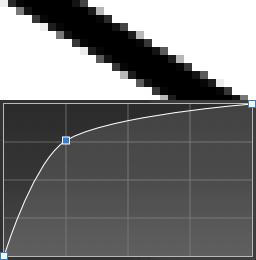Acerca de los rangos de fusión
Los rangos de fusión le permiten especificar cómo se fusionan los valores tonales de una capa con las capas inferiores. Puede establecer el rango de los valores tonales afectados y el rango para obtener cualquier nivel de opacidad (desde opaco hasta transparente).
El rango de fusión de la capa seleccionada y de las capas subyacentes se controla en el cuadro de diálogo Opciones de fusión.
Puede cambiar el rango de fusión para canales de color individuales en el cuadro de diálogo.
Rangos de fusión
Origen: Oscuros reducidos
Origen: Claros reducidos
Subyacente: Oscuros a través
Subyacente: Claros a través
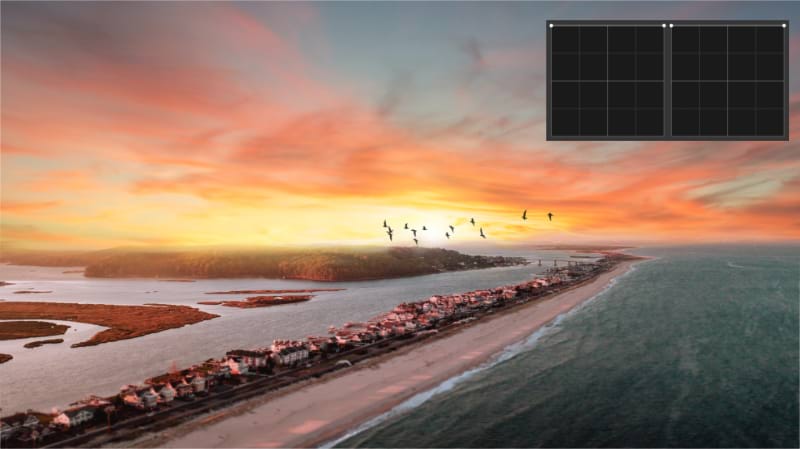
El efecto de los gráficos de Rangos de fusión modificados en la capa Fuente (imagen de cielo y pájaros) y la capa subyacente (paisaje marino).
Los dos gráficos presentes en los rangos de fusión son los rangos de la capa de origen y los rangos de la composición subyacente. El primero controla cómo funcionó la capa actual y se mezcla tonalmente con las capas debajo de ella, mientras que el segundo determina cómo se fusionan las capas subyacentes a través de la actual.
Acerca de la gamma de fusión y el suavizado (solo documentos RGB)
El cuadro de diálogo Opciones de fusión le permite ajustar la gamma de fusión de la capa seleccionada. Esto proporciona la opción de designar utilizando un espacio de color RGB lineal (1.0), una fusión sRGB normal (2.2) o cualquier otro valor de gamma hasta 3.0. En otras palabras, le proporciona control total sobre cómo los tonos de objetos con bordes semitransparentes o suavizados interactúan con los colores bajo ellos.
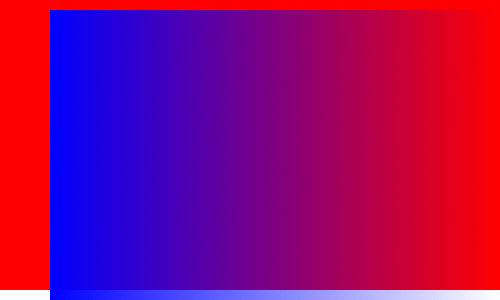
Suavizado es la reducción de la apariencia escalonada de las líneas en una cuadrícula de píxeles. El suavizado se consigue añadiendo píxeles semitransparentes por la línea para suavizar la transición desde el borde de la línea hasta los objetos de fondo. Esta área de transición normalmente se conoce como rampa de suavizado o cobertura de suavizado.
En el cuadro de diálogo, puede ajustar la rampa (cobertura) de suavizado de la capa seleccionada, así como controlar cómo (y si) el suavizado se hereda o configura independientemente de otras capas. Para mejorar el flujo de trabajo, las capas secundarias anidadas jerárquicamente en una capa principal pueden ser inherentes a la configuración de suavizado de la capa principal de forma automática, pero se pueden obligar a aplicar suavizado o ignorarla.