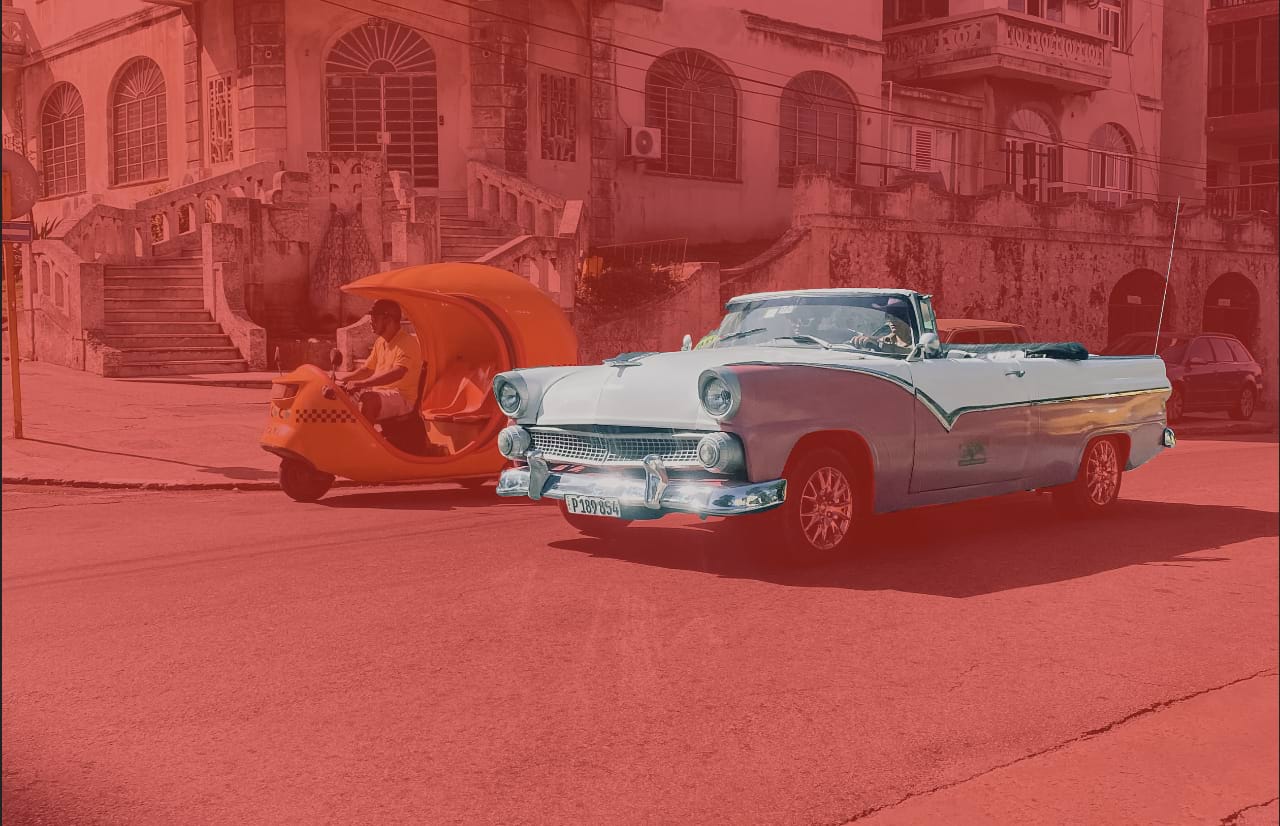
When entering this mode, your selection is temporarily presented as a pixel mask. Pixels can be added or erased using the standard painting and erase tools.
- Painting in black will erase areas from the selection.
- Painting in white will add areas to the selection.
- Painting a gray will vary the opacity of the selection depending on the tone of gray used.
- Erased areas are always removed from a selection.
By default, the Quick Mask is presented in the workspace as a translucent red overlay. The red areas are not included in the selection. This default view can be changed to show the masked area as black, white or transparent depending on your preferences.