Macros
Affinity Photo 2 supports a powerful and intuitive macro recording and playback feature, presented as the Macro panel. It allows you to record multiple operations and then play them back sequentially as one action.
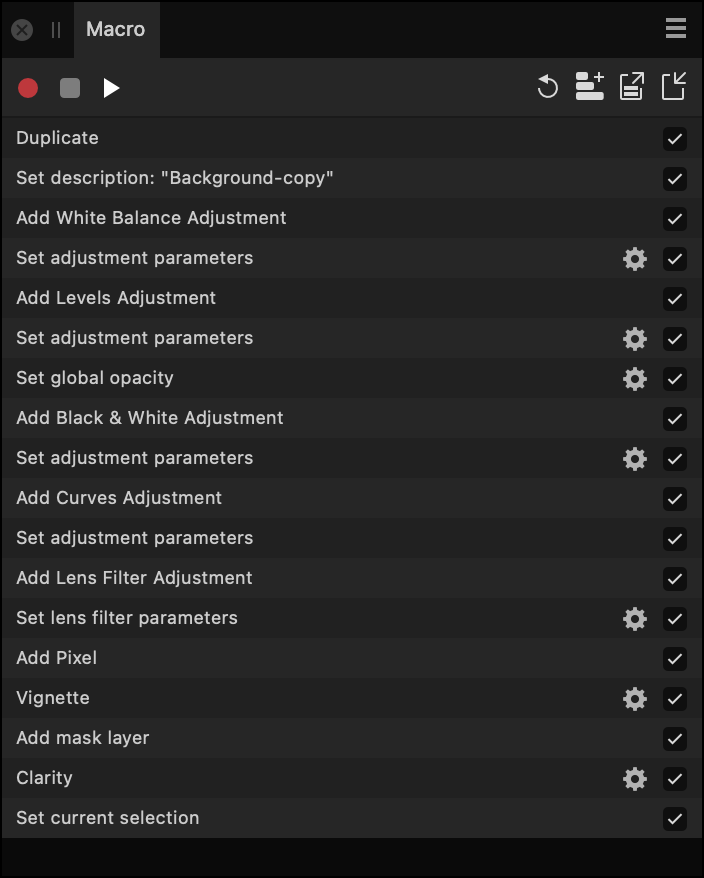
Affinity Photo 2 supports a powerful and intuitive macro recording and playback feature, presented as the Macro panel. It allows you to record multiple operations and then play them back sequentially as one action.
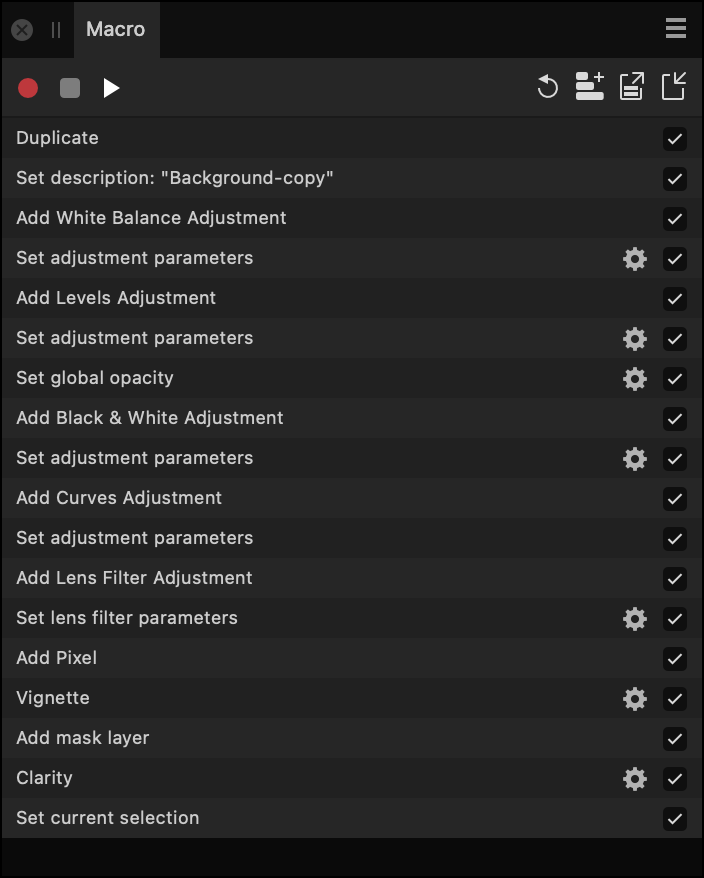
Through the Macro panel, you can record any operation in Photo; from applying a Gaussian Blur to adding a gradient fill. It is hugely useful for workflow purposes as you can record common workflow steps and apply them to your documents in a single click. Additionally, you can exclude operations from the recording if they were performed accidentally or are no longer needed, and expose certain parameters to the user for configurable playback.
Macros can be saved locally (they appear in the Library panel) and exported to an .afmacro file format for sharing and re-importing.