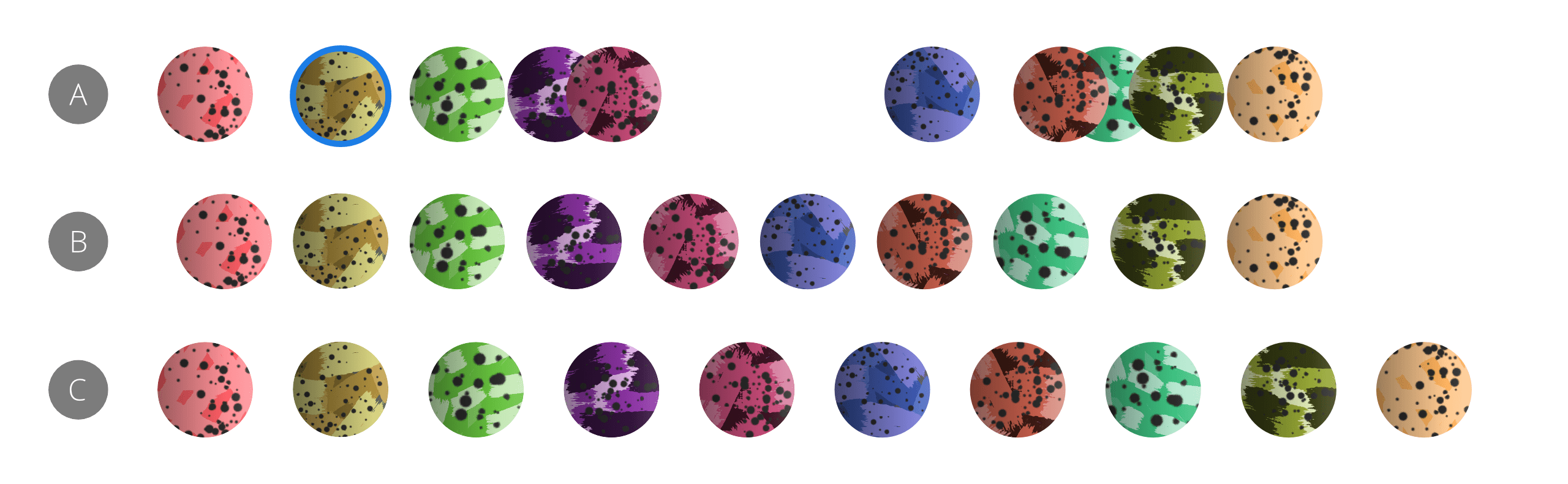Spacing using key objects
Instead of spacing being calculated between selection bounds, you can control spacing in relation to any targeted key object in the current selection. This targeting is done using an -click on the target item. By keeping this modifier active after targeting, you can set the overall spacing based on the spacing between the key object and the rightmost item in the selection. Without the modifier applied, the spacing is based on the spacing used between the key object and the leftmost item.
Instead of spacing being calculated between selection bounds, you can control spacing in relation to any targeted key object in the current selection. This targeting is done using an -click on the target item. By then holding the after targeting, you can set the overall spacing based on the spacing between the key object and the rightmost item in the selection. Without holding this key, the spacing is based on the spacing used between the key object and the leftmost item.