Activating your app
The activation window is presented the first time your Affinity app is opened. If you deferred activation at that time, select Account on the Toolbar to reopen the window.

From the window, you can sign in using your existing Affinity ID.
Managing your Affinity ID
With your app signed in to your account, the window changes to show all the content registered to your Affinity ID.
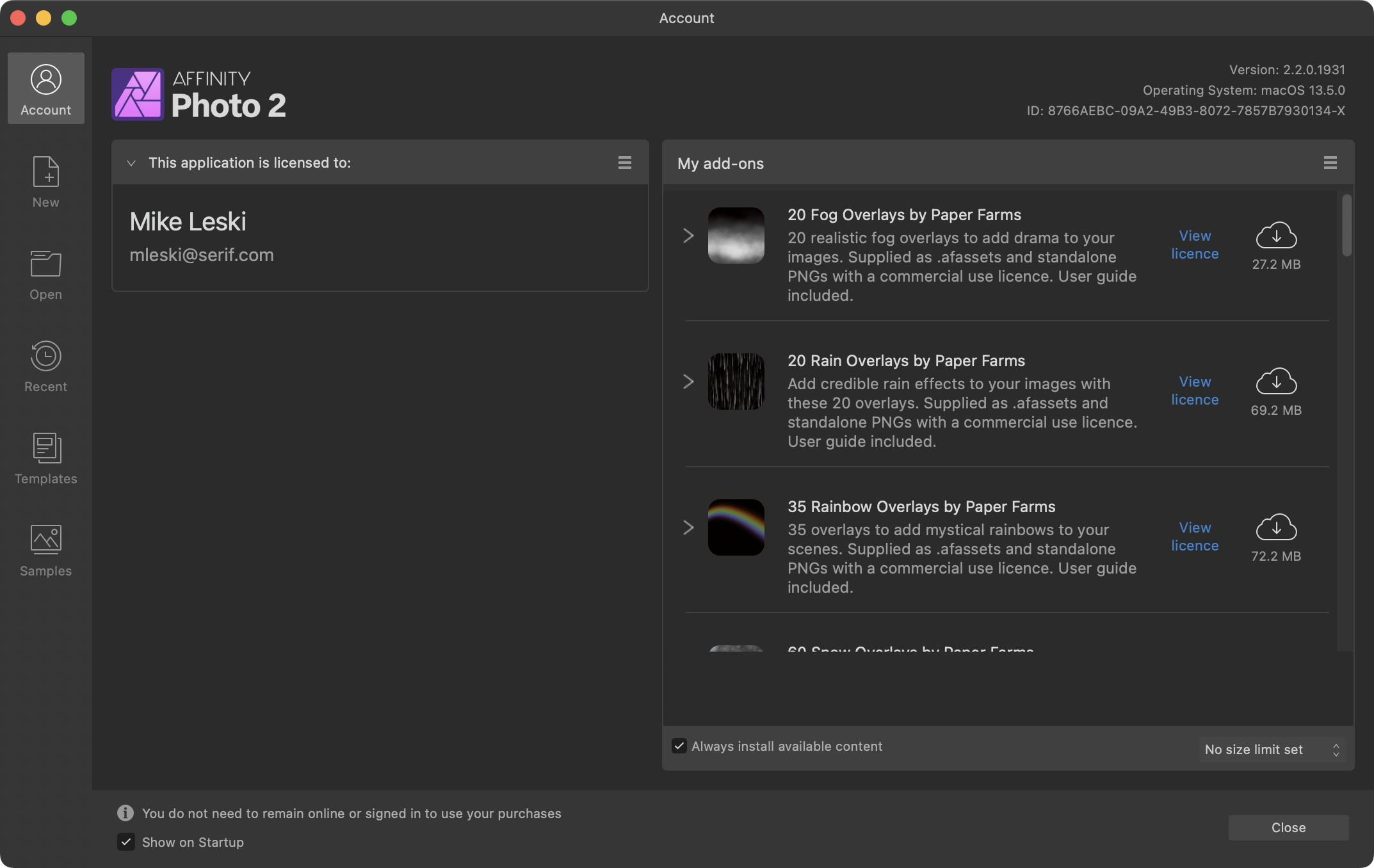
From here, you can access the Affinity Store, purchase content, choose which content is installed, and deactivate your device's Affinity app licenses.
For content, the default behavior is never to automatically download content, which avoids unwanted consumption of any metered data allowance.
To open this window at a later time, select Account on the Toolbar.