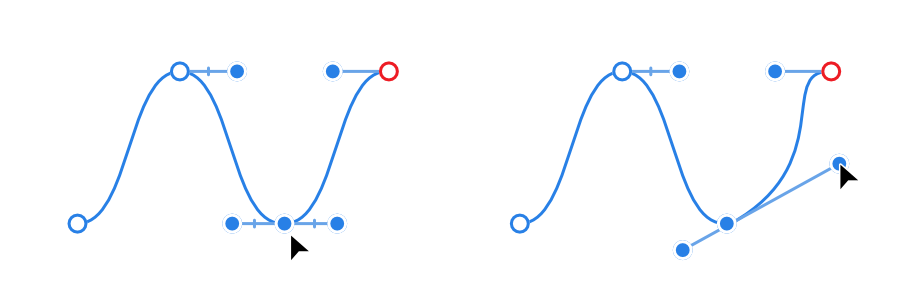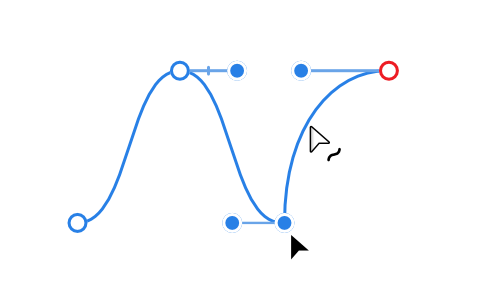Edit vector lines and shapes
Vector lines and shapes are easily edited using either:
- The as you draw your curve or shape with the Pen Tool.
- The
 Node Tool.
Node Tool.
Use the former for fine tuning and curve adjustment as you draw, the latter for more prolonged editing operations.

You can quickly change between the Move Tool and the Node Tool to speed up your workflow. With the Move Tool active, double-clicking on a shape will enable the Node Tool, which can be then used to edit that shape. Double-click on the shape again to reactivate the Move Tool. Similarly, while editing open-filled curves with the Node Tool, you can double-click a fill to activate the Move Tool.