Info: Zuschneiden von Bildern
Das Zuschneiden ist eine gute Hilfe, um unerwünschte Bildelemente zu beseitigen oder einfach nur einen gefälligeren Bildaufbau zu erreichen. Störende Personen oder Objekte an den Rändern lassen sich zum Beispiel abschneiden, damit sie die Aufmerksamkeit des Betrachters nicht von dem Hauptmotiv ablenken. Zuschnitte sind ebenfalls praktisch, wenn Sie Ihr Bild nach bestimmten ästhetischen Richtlinien neu aufbauen möchten, damit es ansprechender wirkt.
Mit Affinity Photo 2 können Sie Bilder völlig frei oder auch nach ihrem ursprünglichen oder einem selbst festgelegten Seitenverhältnis zuschneiden. Bei Projekten für die Druckausgabe lassen sich zum Beispiel gängige Druckgrößen vorgeben (6 x 4 Zoll), und bei Webdesign-Projekten geben Sie einfach die gewünschten pixelgenauen Abmessungen des Ausschnitts an.
Ist die magnetische Ausrichtung aktiviert, lässt sich der Zuschnittbereich auch an den Seitenkanten oder Hilfslinien ausrichten, wenn Sie ihn erstellen oder verschieben.
Ohne Einschränkung (Hochformat)
Ohne Einschränkung (Querformat)
Originalverhältnis
Selbst definiertes Verhältnis (16x9)
Neuberechnen (6inx4in; 300 dpi)

Die Zuschnittmodi
Wenn Sie Ihre Bilder zuschneiden, können Sie sowohl uneingeschränkte Zuschnitte verwenden als auch bestimmte Seitenverhältnisse oder präzise Abmessungen. Hier nur einige der verfügbaren Optionen:
- Uneingeschränkt: Sie können jede beliebige Größe für den Zuschnitt festlegen.
- Originalverhältnis: Das ursprüngliche Seitenverhältnis Ihres Bildes wird bei dem Zuschnitt stets übernommen.
- Selbst definiertes Verhältnis: Legen Sie die gewünschten Abmessungen über die benachbarten Felder (Breite in das linke Feld, Höhe in das rechte) fest. Diese Werte können Sie auch als Vorgabe speichern.
- Neuberechnung: Mit den benachbarten Feldern Breite und Höhe legen Sie den Abmessungen für den Zuschnittbereich mit den von Ihnen ausgewählten Einheiten und DPI-Auflösung fest. Sie können Sie schnell und einfach auf eine gewünschte Druckgröße (z. B. 10" x 8") mit für die professionelle Drucklegung passender Auflösung (z. B. 300 DPI) zuschneiden.
Für einen Zuschnitt auf absolute Pixelabmessungen geben Sie die Breite und Höhe gemessen in Pixel neben der Einstellung Modus ein.
Begradigen von Bildern
Wenn Sie diesen Modus aktivieren, ziehen Sie einfach auf dem Bild, um eine Linie zu erstellen und das Foto an der Linie auszurichten. Orientieren Sie sich einfach an einer Kante in Ihrem Bild, wie z. B. dem Horizont, einer Wand usw. Begradigen oder drehen Sie ein Bild, passt sich die Zuschnittbox automatisch an die neue Komposition an und schließt alle transparenten Bereiche aus.


Overlays für die Bildkomposition
Wenn Sie ein Bild zuschneiden, um unerwünschte Inhalte zu entfernen, können Sie die Overlays für die Bildkomposition einfach ignorieren. Möchten Sie jedoch den Bildaufbau verbessern, steht Ihnen eine Reihe von Overlays zur Verfügung, die für eine gefällige Komposition sorgen. Die folgenden Beispiele zeigen ein nach dem Zuschnitt erstelltes Overlay, um die Komposition zu verbessern.
Drittelraster
Goldener Schnitt
Diagonalen
Phi-Raster
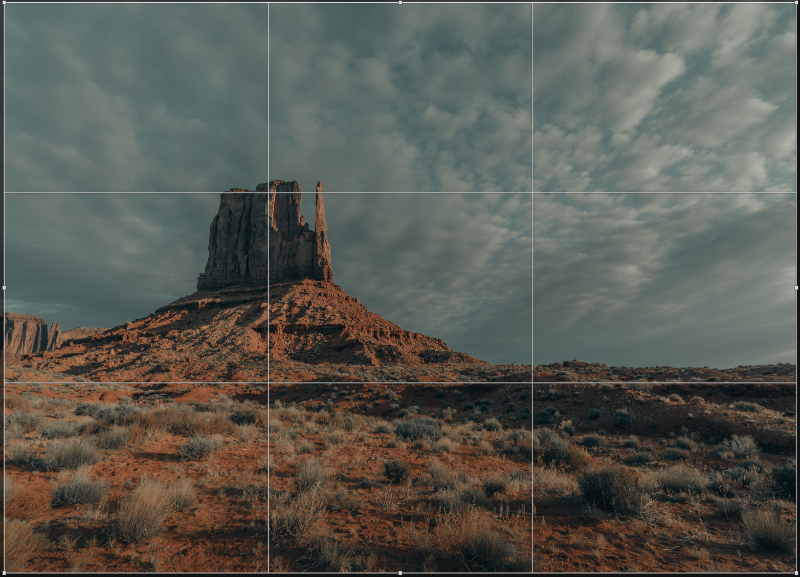
- Drittelraster: Dieses Overlay wird standardmäßig angezeigt. Interessante Motive in Ihrem Bild wirken häufig besonders gut, wenn sie unter einem Schnittpunkt der Rasterlinien liegen.
- Goldener Schnitt: Skalieren und positionieren Sie das Overlay so, dass der Mittelpunkt der Spirale über dem Hauptmotiv liegt. Hierdurch entsteht eine ansprechende und natürliche Bildkomposition. Dieses Hilfsmittel für den Bildaufbau wird auch als Fibonacci-Spirale bezeichnet.
- Diagonalen: Platzieren Sie zwei Hauptmotive unter den Schnittpunkten diagonaler Linien, um ein Gleichgewicht in Ihrem Bildaufbau zu schaffen.
- Phi-Raster: Im Gegensatz zum Drittelraster unterteilt dieses Raster das Bild nicht in neun gleich große Teile. Bei dem Phi-Raster weisen nur die oberen und unteren Segmente identische Größen auf. Platzieren Sie das Hauptmotiv in der Mitte des Bildes.