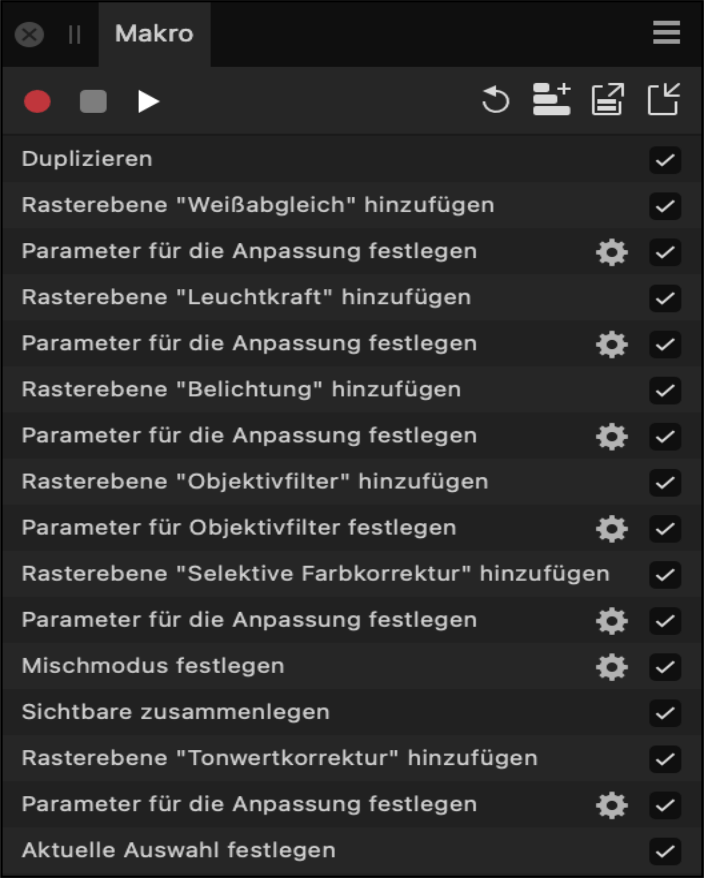Info: Makros
Über das Panel Makro können Sie jeden Arbeitsschritt in Affinity Photo aufzeichnen – von dem Anwenden einer Gaußschen Unschärfe bis zu dem Einfügen einer Verlaufsfüllung. Für einen effizienten Workflow ist diese Möglichkeit besonders wichtig, da Sie gängige Arbeitsschritte nur einmal ausführen und aufzeichnen müssen, und sie dann jederzeit mit einem Klick auf Ihre Dokumente anwenden können. Darüber hinaus lassen sich auch Vorgänge aus der Aufnahme ausschließen, wenn Sie diese versehentlich ausgeführt haben oder sie nicht länger benötigt werden. Bestimmte Parameter lassen sich auch während der Ausführung des Makros anzeigen, damit der Benutzer sie individuell einstellen kann.
Sie können Makros lokal speichern (diese werden dann in dem Panel Bibliothek angezeigt) oder auch als Makrodatei mit dem Format afmacro exportieren, mit anderen teilen sowie erneut importieren.