Integrieren von Affinity Photo 2 in Apple Fotos
Sie können von Apple Fotos aus die Features von Affinity Photo 2 nutzen, um Elemente Ihrer Bibliothek zu bearbeiten.
Verfügbare Erweiterungen
Die Affinity-Erweiterungen Liquify, Miniatur, Monochrom, Dunst entfernen, Develop (Entwickeln) und Retusche lassen sich auf Bilder anwenden, ohne Apple Fotos zu verlassen.
Alternativ können Sie auch ein Bild an Affinity Photo 2 senden, es mit der vollen Funktionspalette der App bearbeiten und das Ergebnis wieder in Ihrer Bibliothek von Apple Fotos speichern.
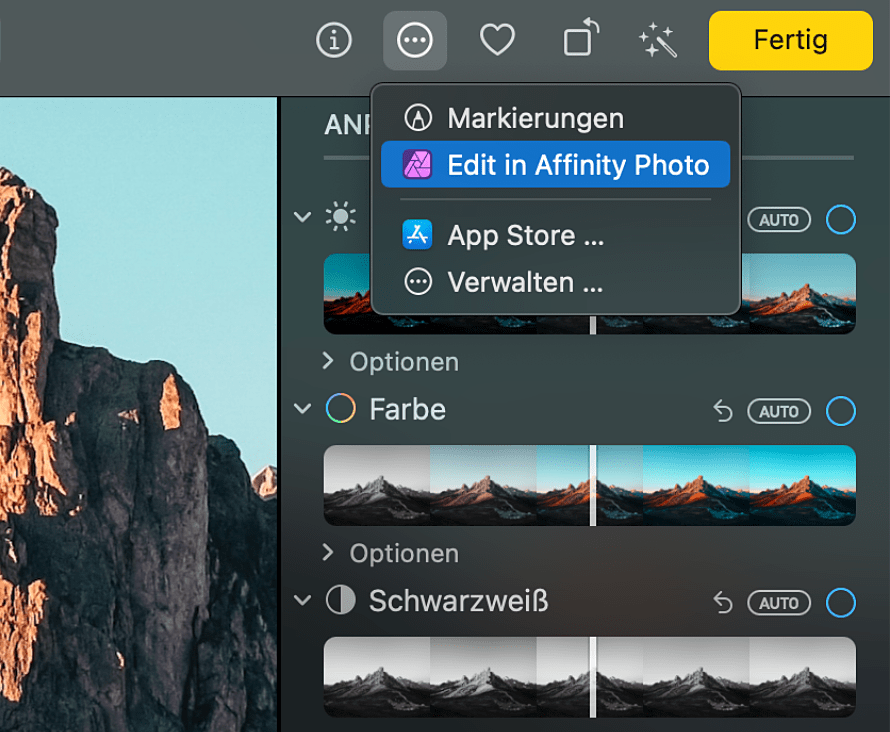
Wann Sie keine Erweiterungen nutzen sollten
Komplexe Bearbeitungen mithilfe erweiterter Features, wie zum Beispiel Ebenen, Masken und Live-Filter, oder Bearbeitungen, für die Sie mehrere Arbeitssitzungen benötigen, sollten Sie am besten in Affinity Photo 2 vornehmen. Exportieren Sie Ihr Foto in eine Datei, laden Sie diesen Export in Affinity Photo 2 und speichern Sie Ihre geänderte Version im Format ".afphoto".
Wenn Sie mit der Bearbeitung komplett fertig sind, exportieren Sie die finale Version für die Veröffentlichung und/oder für den Import in Ihre Bibliothek von Apple Fotos.
Aktivieren der Erweiterungen von Affinity Photo 2 für Apple Fotos:
- Öffnen Sie die Systemeinstellungen und klicken Sie auf Erweiterungen.
- Wählen Sie Fotos-Bearbeitung aus.
- Setzen Sie ein Häkchen neben den Erweiterungen von Affinity Photo 2, die Sie verwenden möchten.
Bearbeiten von Bildern aus Apple Fotos mit der vollen Funktionspalette von Affinity Photo 2:
- Klicken Sie in der Symbolleiste von Apple Fotos auf Bearbeiten.
- Klicken Sie auf die Schaltfläche Erweiterungen (drei Punkte in einem Kreis) der Symbolleiste.
- Wählen Sie In Affinity Photo 2 bearbeiten aus.
- Bearbeiten Sie das Bild mit den Werkzeugen und Funktionen von Affinity Photo 2.
- Wählen Sie den Menüpunkt Datei > Speichern aus.
- Wählen Sie den Menüpunkt Datei > Schließen aus.
- Klicken Sie in Apple Fotos auf Änderungen sichern.
Exportieren eines Elements von Apple Fotos als externe Datei:
- Ziehen Sie ein Bild aus Apple Fotos und legen Sie es in einem Ordner ab. Die hieraus resultierende Datei enthält alle Bearbeitungen, die Sie bereits daran vorgenommen haben.
- Führen Sie bei ausgewähltem Bild einen der folgenden Schritte aus:
- Wählen Sie Ablage > Exportieren > 1 Foto exportieren aus. Die Datei enthält alle Bearbeitungen, die Sie bereits daran vorgenommen haben.
- Wählen Sie Ablage > Exportieren > Unbearbeitetes Original exportieren für 1 Foto. Diese Datei entspricht der Originalversion, die Sie in Apple Fotos importiert haben.