Das Raster
Sie können ein Raster auf Ihrer Seite einblenden, um sich die genaue Platzierung von Ebeneninhalten zu erleichtern. Das Raster wird weder gedruckt noch exportiert.
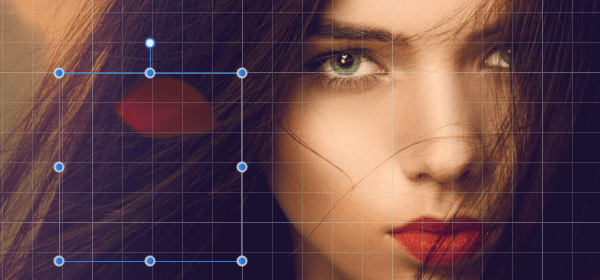
Sie können ein Raster auf Ihrer Seite einblenden, um sich die genaue Platzierung von Ebeneninhalten zu erleichtern. Das Raster wird weder gedruckt noch exportiert.
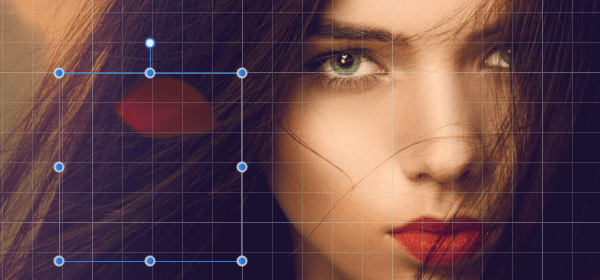
Raster lassen sich als automatische Variante und als feste Variante erstellen. Bei automatischen Rastern (Standardeinstellung) wird die Anzahl der Unterteilungen des Rasters angepasst, wenn Sie die Zoomstufe der Bildschirmdarstellung ändern. Bei festen Rastern bleibt die Anzahl der Unterteilungen auf allen Zoomstufen konstant.
Beide Raster werden als Overlay auf Ihre Seite gelegt und sind ideal, wenn Sie gleichzeitig die magnetische Ausrichtung aktivieren – insbesondere die Option "Am Raster ausrichten". Das Raster stimmt genau mit den (optional einblendbaren) Linealen überein. Sie können anstelle des Standardgraus auch eine andere Rasterfarbe einstellen, um den Kontrast bei der Arbeit an bestimmten Designs zu erhöhen.
Aktivieren Sie das Zoomwerkzeug und führen Sie einen der folgenden Schritte aus:
Das Raster wird bei allen Zoomstufen mit "Blöcken" angezeigt, die noch weiter unterteilt sind.
Um Ihnen das Einrichten des Rasters zu vereinfachen, haben wir einige Vorgaben definiert, die Sie passend zu Ihrer Vorgehensweise auswählen können.
Die Optionen werden sofort aktiv.
Die selbst definierte Vorgabe wird sofort aktiv.
Arbeiten Sie bei hohen Zoomstufen mit Bildern, ist das Pixelraster eine gute Orientierungshilfe. So lassen sich Pixelgrafiken, feine Details, präzise Auswahlbereiche und andere Elemente sehr genau überprüfen und anpassen. Sie können ebenfalls die Rasterfarbe ändern, um sich die Arbeit mit Bildern zu erleichtern, die nur sehr feine Farbunterschiede aufweisen.