Erstellen eines Druckprofils:
- Wählen Sie in der Werkzeugleiste den Zeichenstift aus.
- Klicken Sie in der Kontextleiste auf Kontureigenschaften und dann auf Druck.
- Verändern Sie den Graphen, um das gewünschte Druckprofil zu erstellen. (Siehe folgende Beispiele.)
- Ziehen Sie die Striche mit dem Werkzeug.
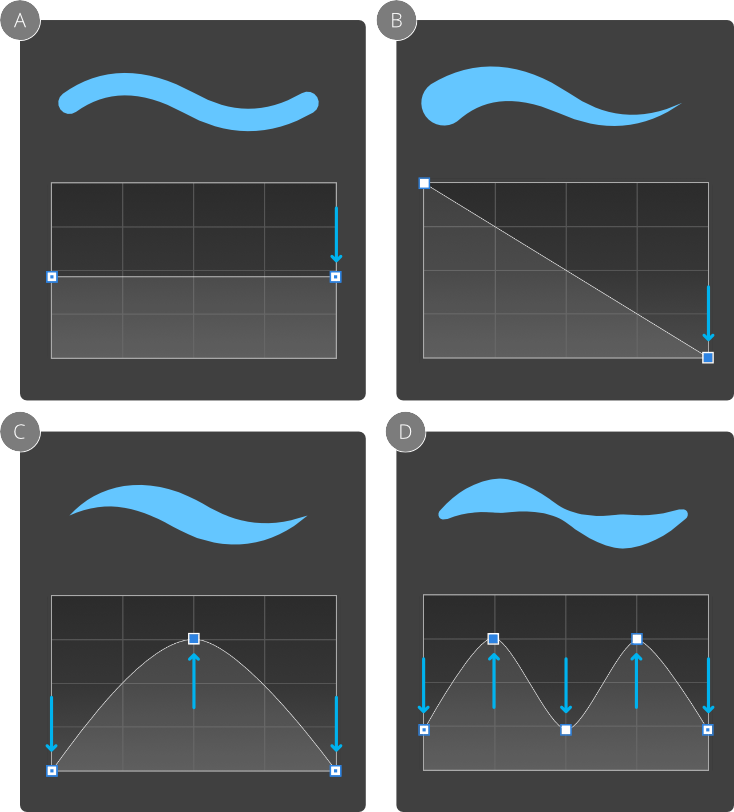
| Knotentyp | Beschreibung |
|---|---|
| Endknoten (nicht ausgewählt): Ziehen Sie, um beide Endknoten gleichzeitig nach oben/unten zu verschieben. | |
| Endknoten (ausgewählt): Ziehen Sie, um beide Knoten gleichzeitig nach oben/unten zu verschieben. Um den Endknoten unabhängig von dem anderen Endknoten zu verschieben, klicken Sie. | |
| Hinzugefügter Knoten (nicht ausgewählt): Ziehen Sie, um den Knoten zu verschieben und ihn gleichzeitig auszuwählen. | |
| Hinzugefügter Knoten (ausgewählt): Ziehen Sie, um den ausgewählten Knoten zu verschieben. |
Speichern eines Druckprofils:
- Klicken Sie unter dem Diagramm auf die Option Profil speichern. Das Profil wird nun unter dem Diagramm angezeigt.
Anwenden eines selbst erstellten Druckprofils auf eine ausgewählte Kontur:
- Klicken Sie in der Kontextleiste des Zeichenstifts auf Kontureigenschaften und dann auf Druck.
- Wählen Sie unter dem Diagramm ein selbst erstelltes Profil aus. Das Diagramm wird nun aktualisiert und zeigt das ausgewählte Profil an.
Zurücksetzen eines Druckprofils:
- Wählen Sie unter dem Diagramm die Option Zurücksetzen aus.
Das Profil wird nun wieder auf die Standardform zurückgesetzt.