About layers
Layers allow you to edit and design using a non-destructive methodology. This gives you maximum flexibility for your photographic projects.
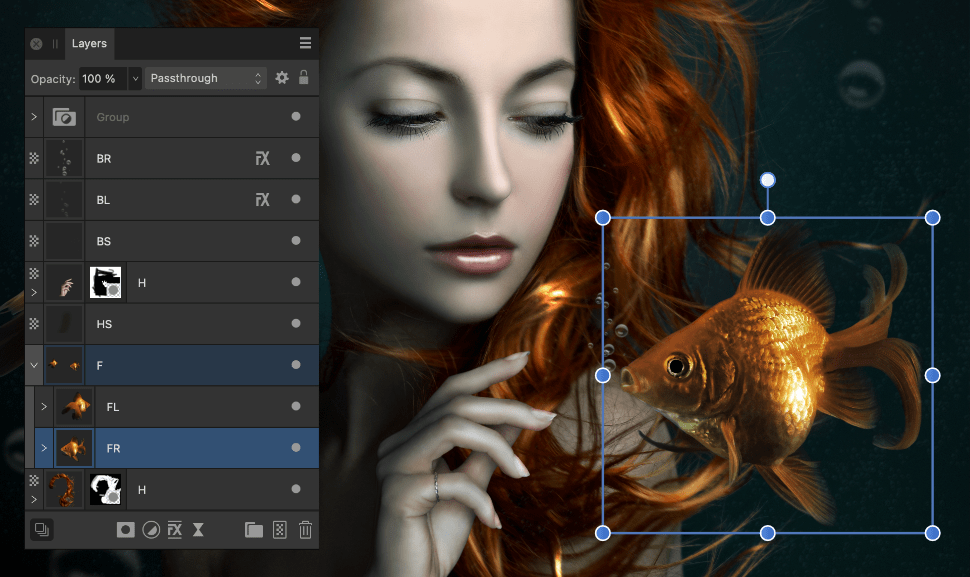
Layers allow you to edit and design using a non-destructive methodology. This gives you maximum flexibility for your photographic projects.
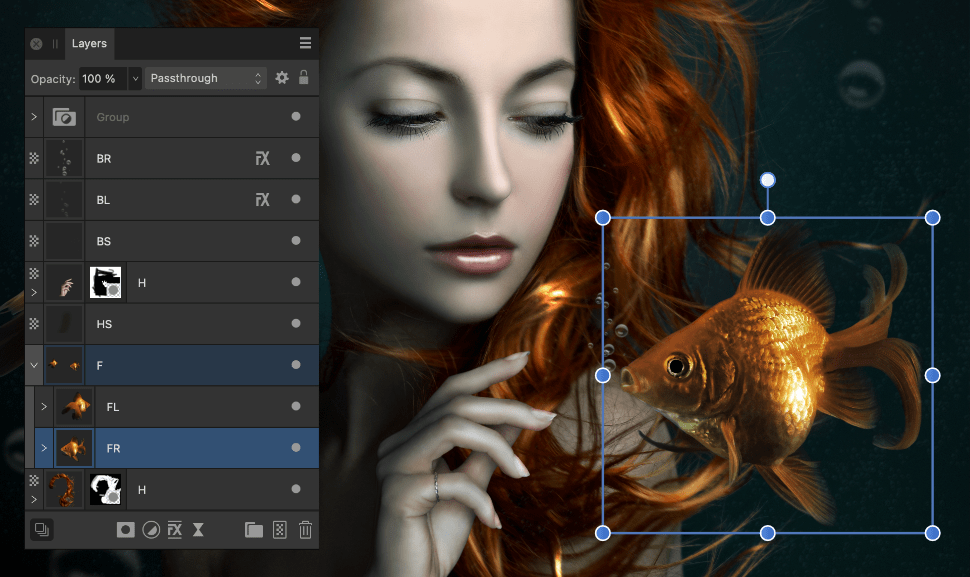
You can think of layers as being like sheets of paper that are stacked one on top of the other. Transparent areas of a layer reveal the layer below, while opaque parts of a layer obscure the layers below.
All layer management is carried out from the Layers panel.
Here are some important points regarding layers:
There are several types of layers that can be created; these are identified in the Layers panel with a unique icon, shown at the beginning of the layer entry.
| Panel icon | Description |
|---|---|
 | Vector—used for placing vector objects into. |
| Pixel—used for pixel-based editing. | |
 | Shape—for geometric shapes created with shape tools. |
 | Curve—for open curves and closed shapes drawn with Pen Tool or Pencil Tool. |
 | Artistic Text—for scalable text. |
 | Frame Text—for story text contained within a frame. |
 | Path Text—for text that follows an open curve or a shape's outline. |
 | Shape Text—for text contained within a shape. |
 | Empty group—an empty group container for containing multiple layers as a single entity. |
 | Mask—defines what content is hidden to reveal layers beneath. |
 | Compound mask—combine multiple masks using Boolean operations. |
 | Image—self-contained placed images that retain the original image data including the colour profile. |
 | Linked/Embedded document—placed non-native documents (such as PDF, PSD, SVG, EPS) and native Affinity documents (afphoto, afdesign and afpub) files. |
 | Adjustment—used to correct or enhance a specific object, group, layer or the whole layer stack non-destructively. |
 | Live filter—used to apply creative photo effects non-destructively. |
 | Fill layer—used to apply an adjustable solid or gradient colour. |
 | Pattern layer—applies a pattern that is repeated across the entire document. |