Linking
Linking layers means you can share layer attributes between layers and have them all update simultaneously if any one of the linked layers' attributes is altered.


Linking layers means you can share layer attributes between layers and have them all update simultaneously if any one of the linked layers' attributes is altered.


By default, layer attributes are shared when linking. Some layers have common attributes such as blend mode and opacity while other layers have attributes unique to the layer type, e.g. an adjustment layer or filter layer. For example, an HSL adjustment layer can be synchronised with another HSL adjustment layer but not with a White Balance adjustment layer; their common blend mode and opacity can be shared however.
There may be an occasion where you might want to selectively unlink an attribute from a specific linked layer, giving it its own independent setting. For example, if you wanted a linked Gaussian Blur live filter layer to share the same attributes as other linked Gaussian Blur live filter layer, but not its Blend mode settings, you can unlink this attribute.
Relinking simply adopts the same attribute as all other linked layers—the reverse of unlinking.
The layer attributes are different depending on the type of layer. For a full list of linkable attributes, see Links panel.
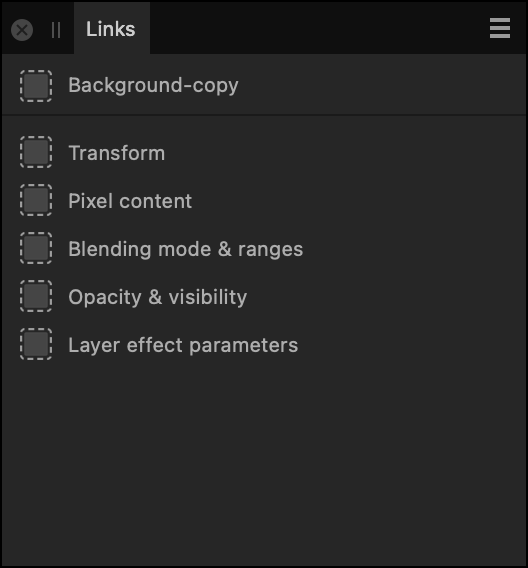
![]() To indicate linkage, linked layers on the Layers panel will show a clickable Is Linked icon on both the original and duplicated layer.
To indicate linkage, linked layers on the Layers panel will show a clickable Is Linked icon on both the original and duplicated layer.