Integrating Affinity Photo 2 into Windows Photos
Affinity Photo 2's features can be accessed from the native Windows Photos app to edit library items.
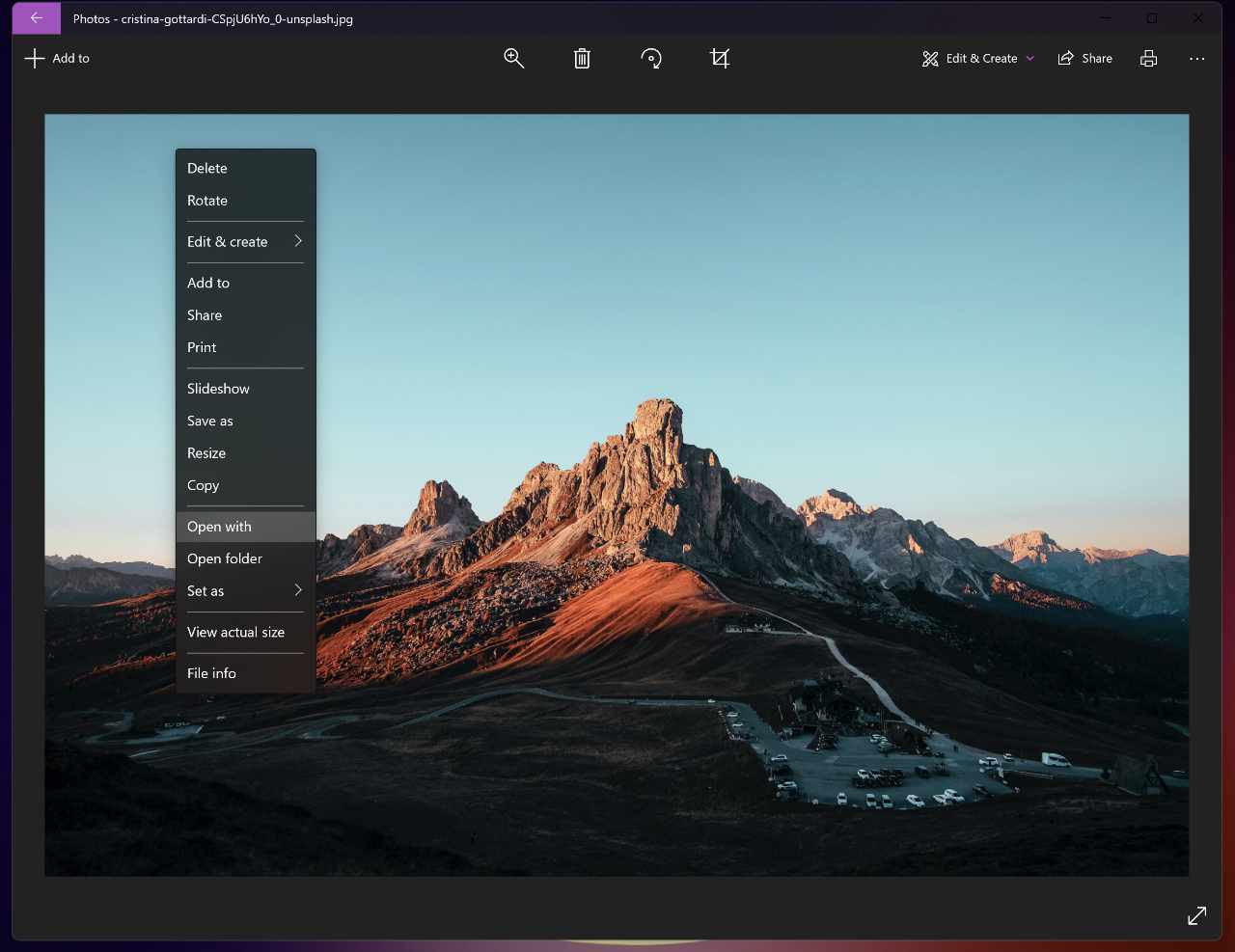
About integrating Affinity Photo 2 into Windows Photos
For users of Windows operating system, it is now possible to integrate the native Windows Photos app with Affinity Photo 2 into the editing workflow, which for many may be the preferred method of completing extended power-edits and managing files.
When not to use the extension
Complex edits involving advanced features, such as layers, masks and live filters, for which you require multiple editing sessions are best conducted by exporting to an external file, loading that file into Affinity Photo 2, saving your work in the .afphoto format.
To start integrating Affinity Photo 2 with Windows Photos:
- Click once on the image you would like to open in Affinity Photo 2.
- Use the See More (three dots) menu located in the top right of the window and select “Open with”. When clicked, a list of available and installed apps will be visible, from where you can select Affinity Photo 2.
To export an item from Windows Photos:
Do one of the following:
- Click on File>Export and specify your file format, settings and location as required.
- Use the Export Persona and specify your exporting parameters.