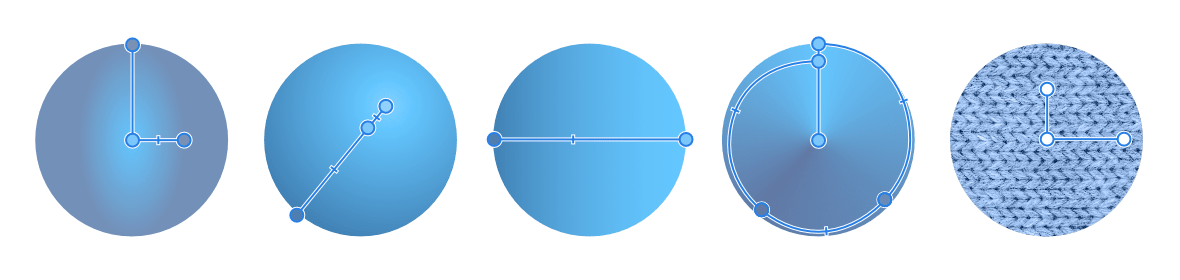渐变编辑
渐变工具在跨图层(像素图层、填充图层、调整图层、实时滤镜图层、图层蒙版)以及矢量和文本内容绘制简单的颜色渐变方面非常有用。不过,您可能需要应用更复杂的填充,沿渐变路径引入两种以上颜色,调整每种颜色的位置和/或控制颜色过渡。可采用两种方法完成此操作。
- 直接在渐变工具路径中进行。
- 通过工具的上下文工具栏。
使用前者,需要靠眼睛来修改渐变;利用后者,则可使用精度和绝对控制开展设计。
如果直接应用渐变到图像的图层,会破坏图层内容。相反地,应用渐变到独立的像素、填充、调整、滤镜、蒙版或矢量图层。通过填充图层,渐变路径将另外保持为可编辑。