Обычный режим
При первом запуске программы Affinity Photo она открывается в обычном режиме (одно окно). Это означает, что все панели и окно просмотра будут скреплены между собой, а все элементы управления будут находиться под рукой, где их можно легко найти.
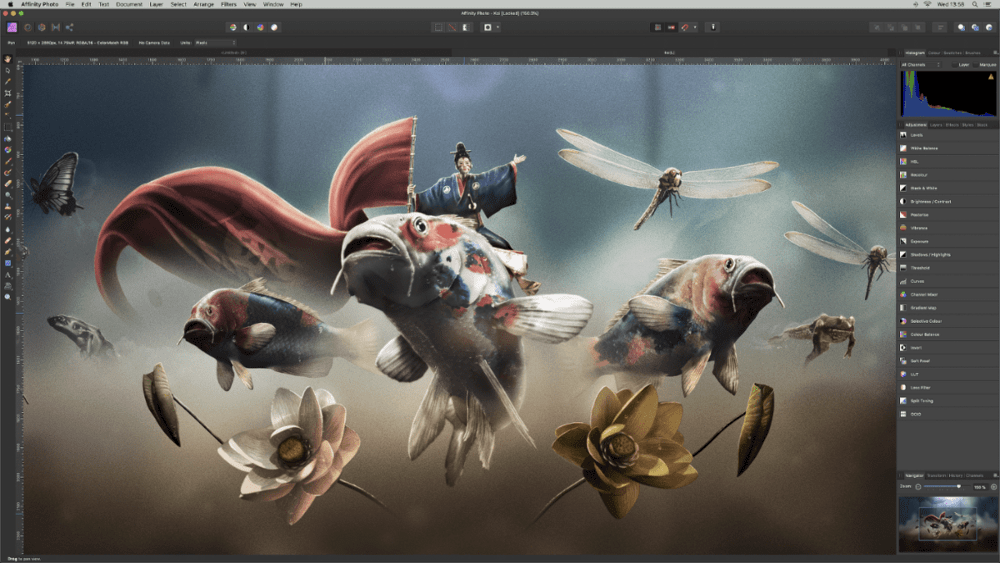
Плавающий режим
Плавающий режим не имеет ограничивающей рамки. Панели (или группы панелей) и панели инструментов свободно перемещаются, а каждый открытый документ имеет собственное представление, однако при этом сохраняется возможность создавать группы. Это может быть особенно полезно, если используется несколько экранов, поскольку это позволяет максимально расширить рабочую область. Это означает, что вы можете работать с несколькими документами одновременно, каждый из которых будет иметь собственный рабочий стол в полноэкранном режиме!
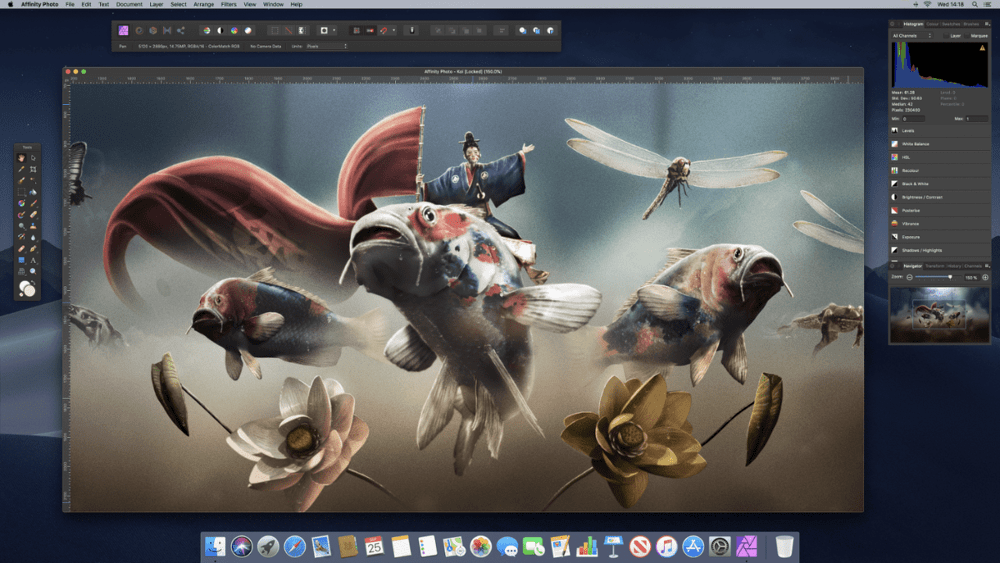
Полноэкранный режим просмотра
Вне зависимости от выбранного макета и режима работы пользователи могут также перейти в полноэкранный режим просмотра. В этом режиме программа Affinity Photo выбирает максимальный эффективный масштаб рабочего стола, позволяя пользователю работать с каждым доступным пикселем.
Представление в окне
При первом запуске программы Affinity Photo она открывается в окне, которое занимает приблизительно три четверти экрана. Изменить размер окна можно в любой момент.
Развернутое представление
В развернутом режиме программа Affinity Photo занимает все доступное пространство экрана, кроме области панели инструментов в нижней части экрана.