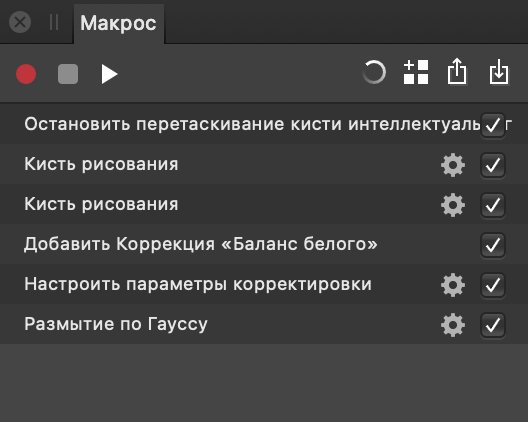О макросах
С помощью панели Макрос можно записывать любую операцию в Photo, начиная с применения размытия по Гауссу и заканчивая добавлением градиентной заливки. Она невероятно полезна для упрощения рабочих процессов: можно записывать часто используемые рабочие шаги и применять их к документам одним нажатием кнопки. Кроме того, из записи можно исключать операции, если они были выполнены случайно или больше не нужны, а также отображать пользователю определенные параметры для настраиваемого воспроизведения.
Макросы можно сохранить локально (они отображаются на панели Библиотека) и экспортировать в файл формата .afmacro, который можно передать или повторно импортировать.