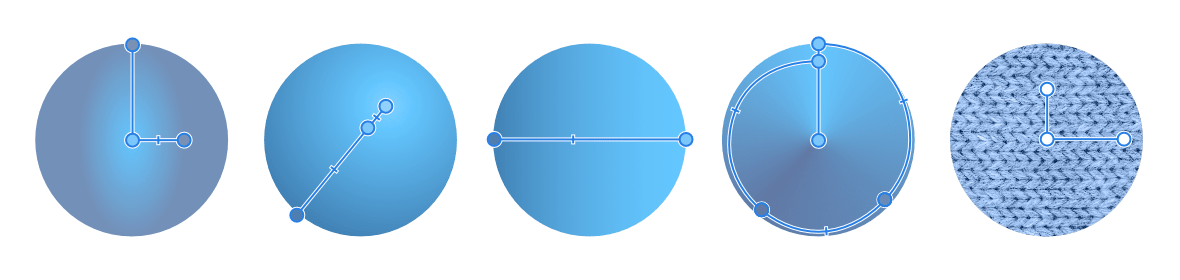Edição do degradê
A Ferramenta Degradê é muito útil para desenhar um degradê de cor simples através de camadas (camadas de pixels, camadas de preenchimento, camadas de ajuste, camadas de cinco filtros, máscaras de camadas), bem como de conteúdo de vetores e texto. No entanto, você talvez queira aplicar um preenchimento mais complexo, apresentando mais de duas cores ao longo do demarcador de degradê, ajustar o posicionamento de cada cor e/ou controlar as transições de cor. Isso pode ser feito de duas maneiras.
- Diretamente no demarcador da ferramenta Degradê.
- Por meio da barra de ferramentas de contexto da ferramenta.
Usando a primeira, você modifica o degradê a olho; a última permite que você desenhe com precisão e controle absoluto.
Se você aplicar um degradê diretamente à camada da imagem, o conteúdo dessa camada será perdido. Em vez disso, aplique degradês a uma camada separada de pixels, de preenchimento, de ajuste, de filtro, de máscara ou vetorial. Com as camadas de preenchimento, o demarcador de degradê ainda poderá ser editado.