ブラシストロークのペインティング
デザインにベクトルブラシストロークを適用するには、ペイントブラシツールを使用します。

デザインにベクトルブラシストロークを適用するには、ペイントブラシツールを使用します。

ペイントブラシツールやその他のブラシベースのツールを使用して、創造性や是正に関する理由で画像にブラシストロークを追加します。カテゴリに分類されたブラシの印象的なセレクションが、ブラシパネルのこれらのツールと共に利用できます。パネルの各カテゴリには、様々なプロパティと特徴を備えたブラシがあります。
ブラシストロークの外観は、選択したブラシツール、ブラシパネル、ツールのコンテキストバーの組み合わせを使用して決定されます。
この機能により、ブラシで1つ以上の追加サブブラシを使用できます。サブブラシは、ストロークを適用するとき、ベースブラシに重ねて描画します。これは、ブラシストロークの外観にさまざまな種類のペン先、ランダム性、特性を取り入れてテクスチャタイリングの反復を防ぎ、より多様で自然な描画にするための機能です。各サブブラシでは、完全に独立したカスタマイズ可能なダイナミクスを使用できます。ストローク上でサブブラシが描画する場所やサブブラシとメインブラシのブレンド方法を制御できます。
サブブラシは、既存のブラシから、または[ブラシ]-[編集]ダイアログの[サブブラシ]タブにアクセスして、新しいブラシとして作成できます(表示するには、パネルのピクセルブラシをダブルクリックします)。同じ[ブラシ]パネルカテゴリから、タブの[サブブラシ]リストに、既存のブラシを直接ドラッグアンドドロップできます。リスト内で上下にドラッグして、メインブラシに追加する順序を変更します。
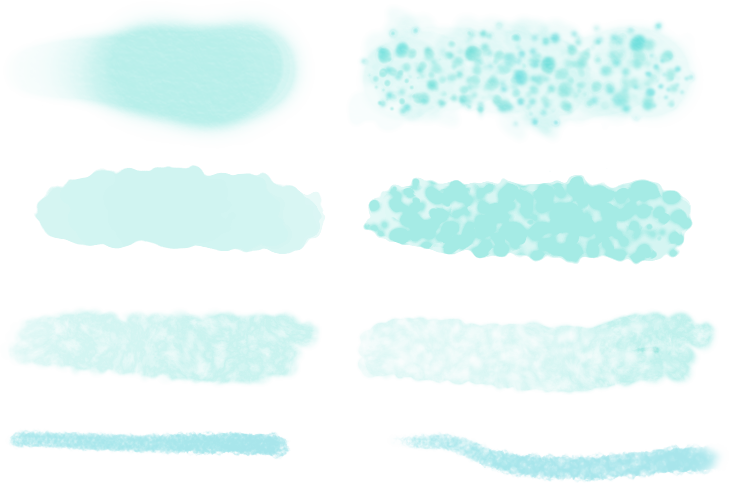
コンテキストツールバーの[対称]および[ミラー]オプションを使用すると、1つまたは複数の平面でさまざまな放射状またはマンダラスタイルの対称による繰り返しパターンを作成できます。


