Stesura di tratti di pennello
Utilizzare lo strumento Pennello per applicare tratti di pennello al progetto.

Utilizzare lo strumento Pennello per applicare tratti di pennello al progetto.

Lo strumento Pennello e gli altri strumenti basati su pennello consentono di aggiungere tratti di pennello a un'immagine per ragioni creative o correttive. Nel pannello Pennelli è disponibile una serie impressionante di pennelli suddivisi per categorie da combinare con tali strumenti. Ogni categoria presente nel pannello contiene pennelli con proprietà e caratteristiche diverse.
Il risultato dei tratti di pennello dipende dalla combinazione degli strumenti pennello, dal pannello Pennelli e dalla barra degli strumenti contestuale selezionati.
Questa funzione consente di collegare a un pennello uno o più pennelli secondari aggiuntivi. I pennelli secondari verranno applicati sulla parte superiore del pennello base quando viene disegnato il tratto. Ciò consente di introdurre ulteriori varietà nib e di aggiungere casualità e carattere all’aspetto del tratto di pennello (evitando coperture con trame ripetitive), al fine di offrire risultati più variegati e naturali. Ogni pennello secondario può avere un set di dinamiche completamente separato e personalizzabile. È possibile controllare la posizione in cui vengono disegnati i pennelli secondari nel tratto e il modo in cui si fondono con il pennello principale.
È possibile creare pennelli secondari da un pennello esistente o come un nuovo pennello, accedendo alla scheda Pennelli secondari nella finestra di dialogo Pennello - Modifica (fare doppio clic su un pennello pixel nel riquadro per visualizzarlo). È possibile trascinare e rilasciare i pennelli esistenti dalla stessa categoria del pannello Pennelli direttamente nell’elenco Pennelli secondari della scheda. Cambiare l’ordine in cui vengono aggiunti al pennello principale trascinandoli verso l’alto o verso il basso nell’elenco.
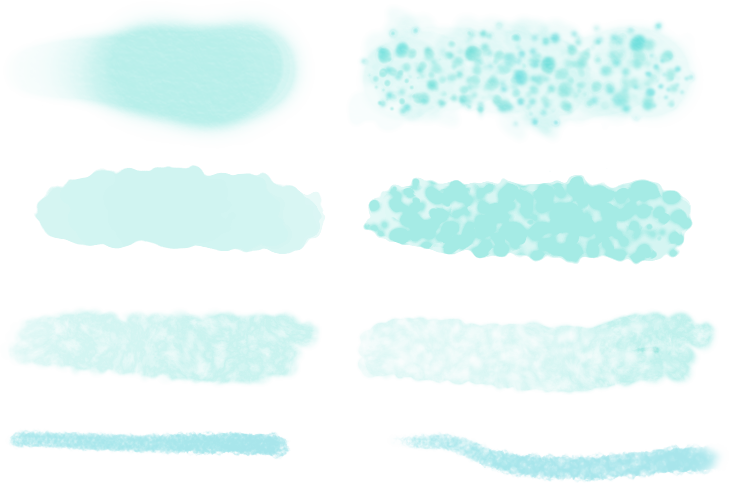
Con le opzioni Simmetria e Specchio, che si trovano sulla barra degli strumenti contestuale, è possibile creare motivi ripetuti variabili con simmetria radiale o stile Mandala su uno o più piani.


