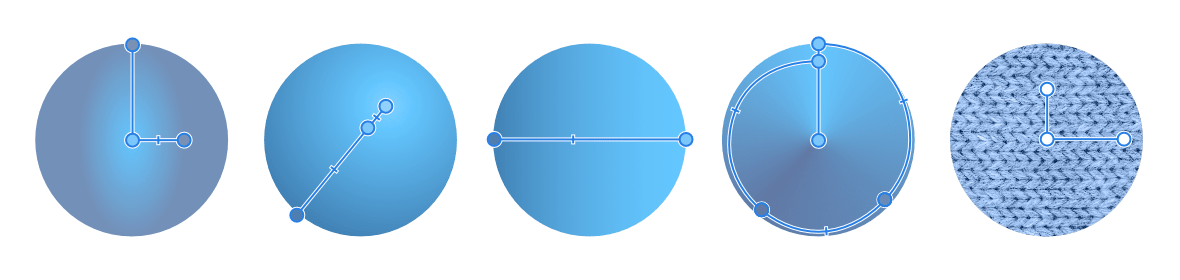Modifica di sfumature
Lo Strumento Sfumatura è la soluzione ideale per disegnare una semplice sfumatura di colore sui livelli (livelli pixel, livelli di riempimento, livelli di regolazione, livelli di filtri live, maschere di livello), nonché su contenuti vettoriali e di testo. In alcuni casi tuttavia si desidera applicare un riempimento più complesso, introducendo più di due colori lungo il tracciato della sfumatura, e si vuole regolare la posizione di ogni colore e/o controllare le transizioni di colore. È possibile farlo in due modi.
- Direttamente sul tracciato dello strumento Sfumatura.
- Tramite la barra degli strumenti contestuale dello strumento.
Utilizzando il primo, si modifica la sfumatura a occhio; il secondo consente di disegnare con precisione e controllo assoluto.
Se si applica direttamente una sfumatura al livello dell’immagine, il contenuto del livello verrà distrutto. Si consiglia quindi di applicare le sfumature a un livello pixel, di riempimento, di regolazione, di filtro, maschera o vettoriale separato. Se utilizzi i livelli di riempimento, il percorso della sfumatura sarà anche modificabile.