Tracer des traits de pinceau
Utilisez l’outil Pinceau pour appliquer des traits de pinceau à votre dessin.

Utilisez l’outil Pinceau pour appliquer des traits de pinceau à votre dessin.

L’outil Pinceau et les autres outils basés sur pinceaux peuvent être utilisés pour ajouter des traits à votre image à des fins créatives ou correctives. Une impressionnante sélection de pinceaux classés par catégories est disponible pour ces outils dans la sous-fenêtre Pinceaux. Chaque catégorie de la sous-fenêtre contient des pinceaux dotés de diverses propriétés et caractéristiques.
L’aspect des traits est déterminé à la fois par l’outil Pinceau choisi, la sous-fenêtre Pinceaux et la barre d’outils contextuelle de l’outil.
Cette fonction permet d’attribuer un ou plusieurs pinceaux secondaires à n’importe quel pinceau. Les pinceaux secondaires dessineront par-dessus le pinceau de base lors de l’application du trait. Cela a pour but d’ajouter plus de variété, de part d’aléatoire et de caractère à vos traits de pinceau (en évitant les mosaïques de textures répétitives), pour un aspect plus varié et naturel. Chaque pinceau secondaire peut intégrer des dynamiques entièrement distinctes et personnalisables. Vous pouvez définir l’emplacement où les pinceaux secondaires dans le trait, ainsi que la façon dont ils fusionnent avec le pinceau principal.
Des pinceaux secondaires peuvent être créés à partir d’un pinceau existant ou en tant que nouveau pinceau. Accédez pour cela à l’onglet Pinceaux secondaires de la zone de dialogue Pinceau - Modification (double-cliquer sur un pinceau de pixels dans la sous-fenêtre pour l’afficher). Vous pouvez faire glisser et déposer directement des pinceaux existants de la même catégorie de la sous-fenêtre Pinceaux dans la liste de pinceaux secondaires de l’onglet. Modifiez l’ordre dans lequel ils sont ajoutés au pinceau principal. Pour cela, déplacez-les vers le haut ou vers le bas dans la liste.
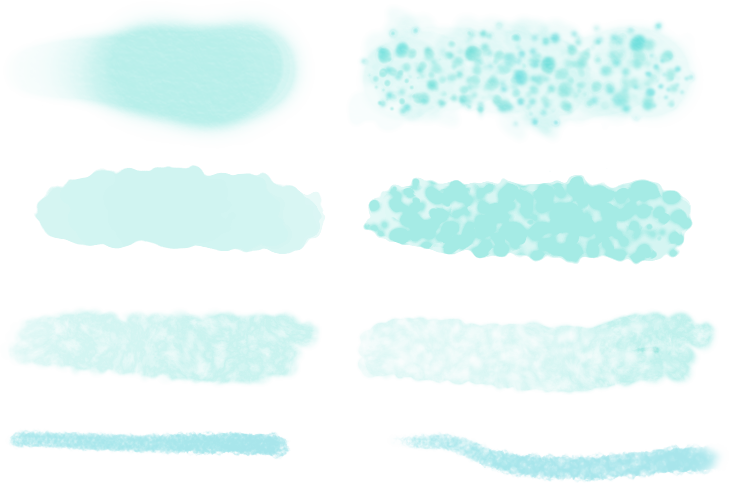
À l’aide des options Symétrie et Miroir proposées par la barre d’outils contextuelle, vous pouvez créer des motifs répétitifs variables avec une symétrie radiale ou de type Mandala sur un ou plusieurs plans.


