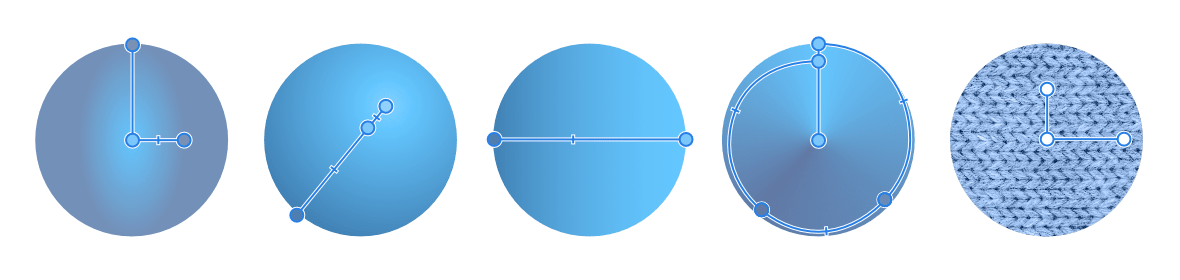Modifier un dégradé
L’outil Dégradé fait un travail remarquable lorsqu’il s’agit de dessiner un dégradé de couleur simple sur des calques (calques pixélisés, calques de remplissage, calques de réglage, calques de filtre dynamique, masques de calque), ainsi que sur du contenu vectoriel et texte. Toutefois, vous souhaiterez peut-être appliquer un remplissage plus complexe mettant en œuvre plus de deux couleurs le long du tracé de dégradé, puis ajuster la position de chaque couleur et/ou contrôler les transitions de couleur. Vous pouvez procéder de deux façons :
- Directement sur le tracé de l’outil Dégradé.
- Via la barre d’outils contextuelle de l’outil
Dans le premier cas, vous modifiez le dégradé à vue d’œil ; dans le second cas, vous composez avec précision et un contrôle absolu.
Si vous appliquez directement un dégradé au calque de votre image, vous détruisez le contenu du calque. Appliquez plutôt des dégradé à un pixel, remplissage, réglage, filtre, masque ou calque vectoriel distinct. Et avec les calques de remplissage, votre tracé de dégradé reste modifiable.