Modo Normal
Cuando Affinity Photo se abre por primera vez, se ejecuta en modo Normal (ventana única). Esto significa que todos los paneles y vistas estarán acoplados juntos para que pueda encontrar todos los controles con facilidad.
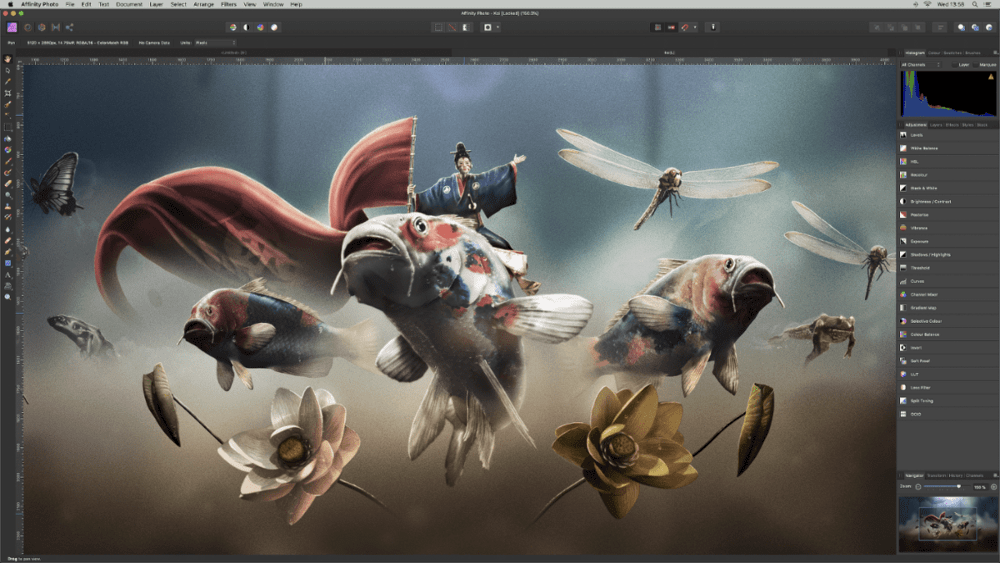
Modo separado
El Modo separado no tiene marco de ventana. Los paneles (o grupos de paneles) y las barras de herramientas aparecen flotando, y cada documento abierto tiene su propia vista (aunque puede crear grupos). Esto puede ser especialmente útil si tiene más de una pantalla, ya que permite trabajar en áreas más grandes. Significa que puede trabajar en varios documentos al mismo tiempo, cada uno con su propio escritorio de pantalla completa.
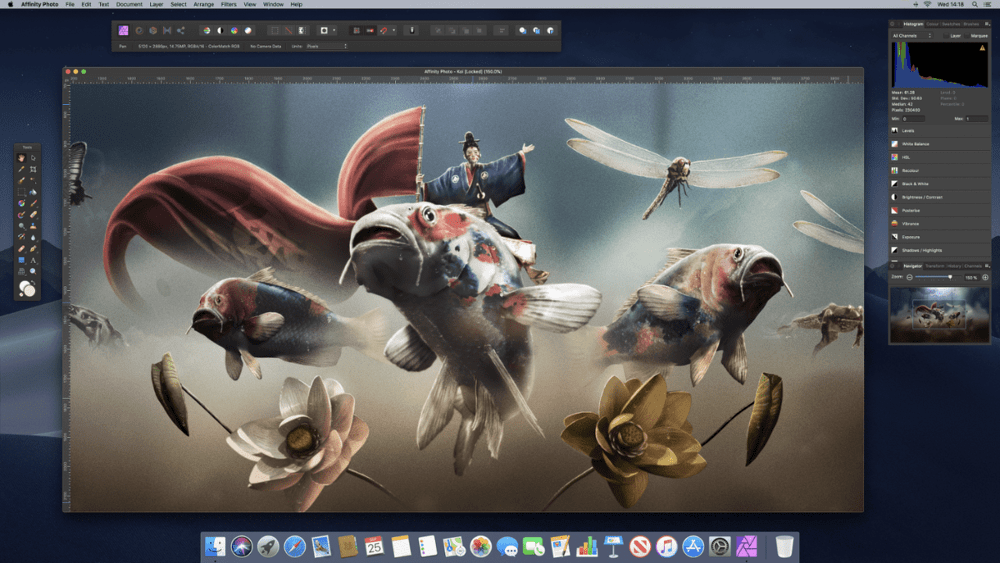
Vista de pantalla completa
Independientemente del modo de diseño en el que decida trabajar, también tiene la opción de vista de pantalla completa. En esta vista, Photo se maximizará en su propio escritorio para que pueda trabajar con todos los píxeles disponibles.
En ventana
Cuando Affinity Photo se abre por primera vez, mostrará una ventana que rellena aproximadamente tres cuartos de la pantalla. Puede cambiar el tamaño de esta ventana en cualquier momento.
Maximizado
Cuando está maximizado, Affinity Photo rellenará todo el espacio de pantalla disponible, excluyendo el área ocupada por la barra de tareas en la parte inferior.