Pintura de trazos de pincel
Utilice la Herramienta de pincel para aplicar trazos de pincel al diseño.

Utilice la Herramienta de pincel para aplicar trazos de pincel al diseño.

La Herramienta de pincel y otras herramientas basadas en pincel se pueden utilizar para añadir trazos de pincel a la imagen con fines creativos o correctivos. Hay disponible una impresionante selección de pinceles categorizados para usar con estas herramientas en el panel Pinceles. Cada categoría del panel contiene pinceles de propiedades y características diversas.
La apariencia de los trazos de pincel está determinada por una combinación de la herramienta de pincel elegida, el panel Pinceles y barra de herramientas contextual de la herramienta.
Esta función permite que cualquier pincel tenga uno o más pinceles secundarios vinculados a él. Los pinceles secundarios se dibujarán sobre la parte superior del pincel básico cuando se aplique el trazo. Está pensado para introducir una mayor variedad de plumillas, aleatoriedad y carácter en el aspecto de su pincelada (evitando el uso repetitivo de los mosaicos de textura) para que los resultados sean más variados y naturales. Cada pincel secundario puede tener un conjunto de dinámicas completamente independiente y personalizable. Puede controlar dónde se dibujan los pinceles secundarios en el trazo y cómo se combinan con el pincel principal.
Los subpinceles se pueden crear a partir de un pincel existente o como un pincel nuevo accediendo a la pestaña Subpinceles en el cuadro de diálogo Pincel - Edición (haga doble clic en un pincel de píxeles en el panel para ver). Puede arrastrar y colocar los pinceles existentes desde la misma categoría del panel Pinceles directamente en la lista de Subpinceles de la pestaña. Cambie el orden en que se agregan al pincel principal arrastrándolos hacia arriba o hacia abajo en la lista.
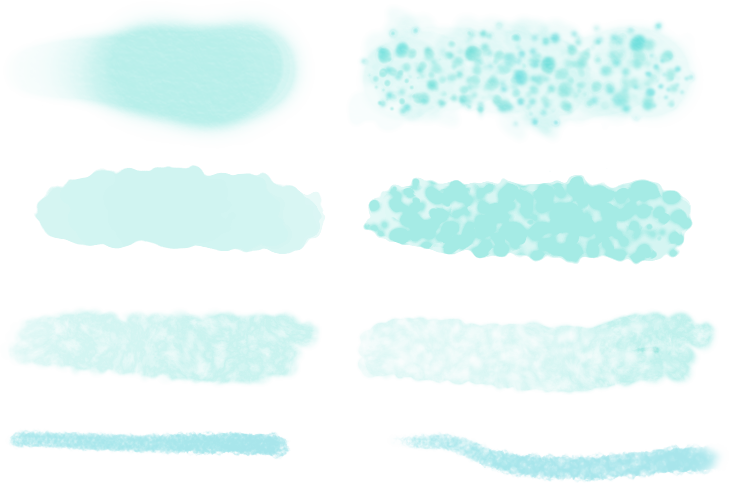
Usando las opciones Simetría y Reflejo que se encuentran en la barra de herramientas de contexto, puede crear patrones repetitivos variables con simetría radial o estilo Mandala en uno o varios planos.


